Choosing the Best Monitor for Your Raspberry Pi


Intro
Diving into the world of Raspberry Pi can be an exhilarating endeavor. This tiny computer packs enough punch to fuel a myriad of projects, from learning programming to creating compact server devices. However, choosing the right monitor to accompany your Raspberry Pi is not a decision to be taken lightly. It can profoundly impact how you interact with your projects, whether you’re coding, gaming, or setting up digital picture frames.
In this guide, we will explore the nuances of selecting the ideal monitor that aligns with your Raspberry Pi usage. We will address everything from essential technical specifications to practical setup tips, providing insights that cater to tech enthusiasts, gamers, and computer builders. Let’s cut through the fluff and get straight to the details.
Overview of the Product
Purpose and Benefits
Having a dedicated monitor for your Raspberry Pi unlocks its true potential. Unlike using small screens or TVs, the appropriate monitor enhances visibility, ergonomics, and overall experience. A well-suited display can facilitate smoother navigation through operating systems and applications, enabling not just productivity but also immersive gaming and multimedia experiences.
Target Audience
This guide is intended for a wide range of users, including:
- Tech Enthusiasts: Individuals who enjoy tinkering with software and hardware.
- Gamers: Those who want to use their Raspberry Pi for casual gaming or game development.
- Computer Builders: People looking for custom setups that require specific display capabilities.
Key Features
Choosing a monitor isn’t simply about screen size or resolution. Several key features should be considered:
- Resolution: Look for monitors that support at least 1080p (1920x1080) for an optimal viewing experience.
- Connectivity Options: HDMI ports are a must for Raspberry Pi compatibility, but additional USB or VGA ports could be necessary depending on your peripherals.
- Form Factor: Whether you prefer a compact monitor or a larger display, consider your available desk space and intended use.
Technical Specifications
Detailed Product Specs
When evaluating monitors, examining their specifications with a critical eye is essential:
- Screen Size: Common sizes range from 15 to 24 inches, with dimensions affecting both usability and workspace.
- Panel Type: Monitor panels come in various types - IPS, TN, or VA - each offering distinct color reproduction and viewing angles.
- Refresh Rate: A higher refresh rate (like 60Hz or above) is beneficial for gaming or smooth visual transitions.
CPU Characteristics
Although screen resolution is vital, the monitor’s interaction with the Raspberry Pi’s CPU matters too. Lower resolutions can reduce load on the Pi, making it more efficient for basic tasks.
GPU Features
The monitor should complement your Raspberry Pi’s GPU capabilities. If you’re aiming for high-definition video or gaming, a monitor with HDR support can significantly improve the color depth and dynamic range.
Memory Details
Some advanced monitors come with built-in memory options for buffer solutions, which might improve performance during complex graphical tasks.
Performance Benchmarks
Consider reviewing performance benchmarks to gauge how particular monitor models perform under different scenarios. Community forums, such as reddit.com, can provide practical insights.
Comparison with Similar Products
Market Competitors
While numerous brands offer monitors suitable for Raspberry Pi, it’s worth comparing a few well-known models:
- ASUS ProArt: Known for color accuracy, ideal for creative tasks.
- Acer R240HY: A budget-friendly option with decent performance.
- Dell P2419H: Excellent ergonomics and build quality for those on longer work sessions.
Comparative Analysis
Assessing these products, note the unique strengths each brings to the table. For instance, ASUS excels with color fidelity, while Dell shines in user-adjustability features.
Best Use Cases
Each monitor may serve different purposes better. For casual web browsing or coding, a 24-inch Dell monitor might suffice. In contrast, gamers may prefer the color spectrum of an ASUS model for a richer experience.
Installation and Setup Guide
Requirements for Installation
To set up your monitor, ensure you have the necessary cables and power supplies. HDMI cables are usually mandatory. Some monitors may also require display drivers.
Step-by-Step Process
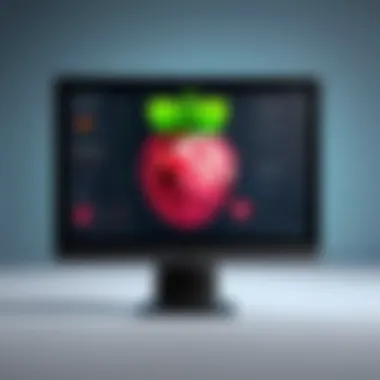
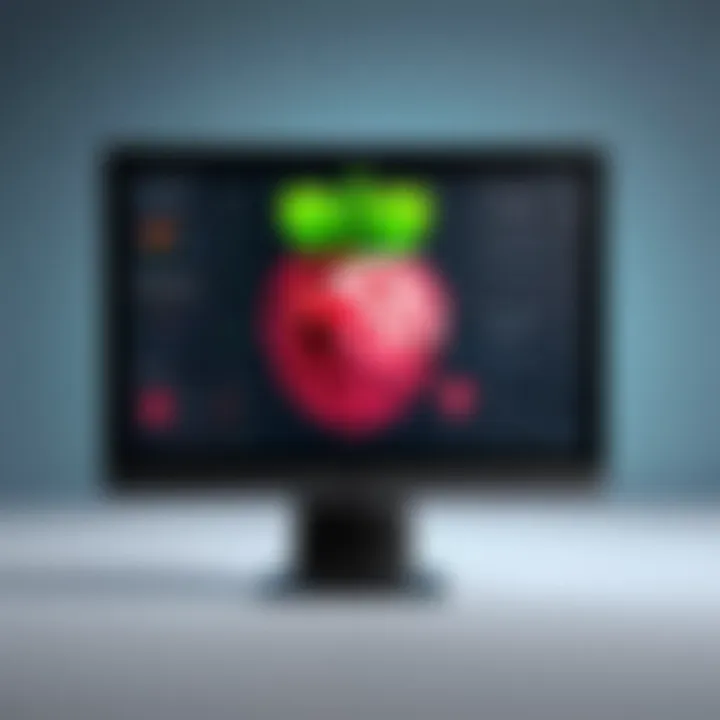
- Connect the HDMI cable: Plug one end into the Raspberry Pi and the other into the monitor.
- Power on the Monitor: Ensure the monitor is powered and set to the correct input source.
- Boot the Raspberry Pi: Turn on your Raspberry Pi to allow it to detect the monitor.
- Adjust Display Settings: Use the Raspberry Pi configuration tool to fine-tune resolution and display settings.
Tips for Optimizing Setup
Use the display settings to adjust brightness and contrast for comfortable viewing. If you're utilizing the monitor for gaming, check the refresh rate settings and ensure they're optimized for performance.
Commonly Asked Questionss and Troubleshooting
Common Issues and Solutions
What if the display isn’t showing anything? First, confirm all cables are securely connected. Next, try booting the Raspberry Pi without connecting peripherals to isolate the issue.
Expert Tips
When in doubt, refer to community forums such as reddit.com for troubleshooting advice. User experiences often highlight unique problems and their solutions.
Understanding Raspberry Pi and Its Applications
When it comes to the topic of Raspberry Pi, understanding its capabilities and applications not only sets the stage for choosing the right monitor but also highlights the broader significance of this versatile hardware. Raspberry Pi is a compact, affordable computer that has transformed the landscape of tech and education, becoming a fundamental building block for countless projects. The choice of monitor can greatly affect how one interacts with this device, from casual tinkering to serious development.
This article delves into what Raspberry Pi is and explores its various use cases, offering practical insights into how monitors can enhance or limit its performance. Knowing what Raspberry Pi can do helps users identify their specific needs, ensuring that they select a monitor tailored to their unique applications, whether that's for gaming or educational purposes.
Prelude to Raspberry Pi
Raspberry Pi is far more than just a tiny computer; it’s a gateway to innovation. Originally designed to promote computer science education in schools, it has earned its place in diverse fields. Its low cost, energy efficiency, and modular design allow users to think outside the box. From simple coding exercises for beginners to complex automated systems, the versatility of Raspberry Pi appeals to users from varied backgrounds.
Clearly, choosing the right monitor becomes essential, as it directly influences how effectively one can engage with Raspberry Pi, whether familiarizing oneself with coding or developing advanced projects.
Common Use Cases
The charm of Raspberry Pi lies in its multifaceted capabilities, making it suitable for various applications. Let’s break down some of the common use cases:
Home Automation
Home automation is a standout application for Raspberry Pi users. This setup allows individuals to control various devices in their homes, such as lights and thermostats, often remotely. The key characteristic of home automation is its flexibility; users are not confined to specific brands or products, allowing personalized setups. A unique feature is the ability to integrate various sensors and controls, creating a smart home tailored to the user’s needs. However, a disadvantage may arise from the initial complexity in configuring devices and ensuring compatibility across different brands.
Media Center
Another popular application is turning Raspberry Pi into a media center. Utilizing software like Kodi, users can now stream videos, music, and more, all from one compact unit. The media center shines with its ability to be easily customized—and it’s budget-friendly compared to traditional media devices. One main advantage is its support for diverse file formats and streaming services. The downside can come from limited processing power when attempting to play high-resolution content, making the choice of monitor vital for the best viewing experience.
Gaming Emulator
For gaming enthusiasts, the Raspberry Pi can be transformed into a retro gaming console. Emulators can recreate the experience of classic gaming systems, allowing users to enjoy nostalgia in a modern way. The standout feature here is the vast library of games that can be accessed, from Mario to Sonic. It's a popular choice among gamers, especially considering the low entry cost. However, the downside might include occasional lag and resolution issues depending on the monitor selected.
Educational Tool
Finally, Raspberry Pi serves as an exceptional educational tool. School systems and tech clubs have integrated it into their curriculum, teaching kids coding, electronics, and software development. The primary appeal here is hands-on experience with real tech projects, nurturing creativity and problem-solving skills. Its low cost and large community support make it accessible. Yet, users may face hurdles due to the need for guidance in more advanced projects, which might necessitate additional resources.
As you can see, each application showcases the potential of Raspberry Pi. By understanding these use cases, readers can better assess what type of monitor will complement their intended projects, ensuring a fruitful and enjoyable experience.
Key Considerations for Monitor Selection
When it comes to selecting a monitor for your Raspberry Pi, consideration of various factors is paramount. The choice of monitor influences not just the visual experience, but also the productivity and effectiveness of your projects. Failing to pay attention to these particulars could lead one to a degree of frustration that’s just not worth it.
Monitors come in different sizes, resolutions, and technologies which all play a significant role in how you interact with your Raspberry Pi. Understanding these elements can help ensure that you make a purchase that aligns with your needs, whether it's for gaming emulation, coding, or just browsing the web.
Screen Size and Resolution
Optimal Sizes for Various Applications
When figuring out the size, different applications will carry differing demands. A compact monitor—maybe 24 inches—is often great for home automation tasks, where space might be limited and close-up interaction is common. Moving to a larger screen, around 32 inches, provides a more immersive experience suitable for watching movies or gaming where detail matters.
That little bit of extra size can turn your standard coding session into something that feels more like a full-fledged workstation. The aspect ratio, too, can make a difference, particularly between widescreens and traditional formats. A wide format can be beneficial for multitasking, allowing multiple windows to be displayed side by side without feeling crammed.
Resolution Options and Their Impact
Resolution scales are another paramount factor—the higher the resolution, the clearer the image will appear. A Full HD (1920x1080) is a commonly adopted standard for many users, providing sufficient clarity for most tasks. If you're aiming to get that immaculate crispness, you might want to consider going for a 4K monitor. That said, higher resolution does mean more demand on the Raspberry Pi's processing power. The jump from 1080p to 4K can be significant; it’s vital to ensure your specific Pi version can handle it without turning into a sluggish experience.
Panel Type
IPS vs. TN vs. VA Panels
The type of panel can change your experience, and the distinction should not be overlooked. IPS panels generally offer superb color accuracy and wider viewing angles, which is essential if you’ll be sharing your screen with others. However, they usually come at a premium price.
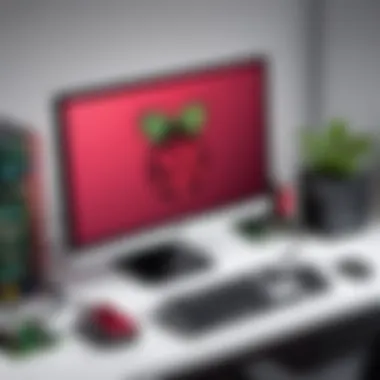

On the flip side, TN panels are faster in terms of response times—making them a popular choice for gaming—but they often sacrifice color depth. VA panels deliver excellent contrast ratios, providing deeper blacks, which is beneficial for watching movies. Understanding these nuances can help you prioritize what’s most important depending on your applications.
Color Accuracy and Viewing Angles
Color accuracy might not be something that immediately comes to mind, but if you'll be using software that requires color precision, then it's worth considering. For creative work—like graphic design or photo editing—an IPS monitor would be beneficial. Each type of panel has unique strengths and weaknesses that should be matched to the user’s requirements.
Connectivity Options
HDMI Standards
The connection method is another important aspect. HDMI ports have various standards, and it's critical to ensure compatibility with your Raspberry Pi. The most recent standard, HDMI 2.1, supports higher resolutions and refresh rates but is less common on budget monitors. While most Raspberry Pi models support at least HDMI 1.3, it’s worth checking the specifications of both your monitor and your Raspberry Pi model.
Alternate Connection Types
Don’t ignore other connection options. VGA and DisplayPort can come in handy, but more importantly, they might dictate which monitors are accessible to you. Having multiple connection types allows for flexibility in setup, especially if you’re working with older equipment that might not have HDMI.
Compatibility with Raspberry Pi Models
Finally, compatibility is crucial. Different Raspberry Pi models offer their own set of connection options. For instance, the Raspberry Pi 4 has two micro-HDMI ports, which accommodate dual monitor setups. However, older models may require adapters to connect to newer monitors. Be sure to cross-reference your monitor's specifications with your Pi to avoid unwanted surprises during setup.
Performance Attributes of Monitors
Performance attributes of monitors can often make or break the experience users have with their Raspberry Pi. Understanding these attributes deepens the knowledge base for any tech enthusiast, slave to specifications, or merely curious hobbyist navigating the vast sea of monitor options available today. Two key elements stand out in this discussion: refresh rate and response time, along with brightness and contrast ratios. Failing to grasp these concepts can lead to missed opportunities for an optimal setup.
Refresh Rate and Response Time
Understanding Refresh Rate
Refresh rate is essentially the number of times per second that a monitor updates the image it displays, measured in Hertz (Hz). A higher refresh rate means smoother motion representation, which is vital for tasks like gaming or video streaming. Users often appreciate refresh rates of 60 Hz for general tasks, but if you're into gaming, 144 Hz or even higher can elevate the experience significantly. This is because fluid visuals reduce strain on the eyes and prevent screen tearing, enhancing the overall usability of the device.
While a 60 Hz monitor might suffice for basic tasks like web browsing or simple coding, gamers find that anything lower than 120 Hz just doesn't cut it anymore. However, don't be too quick to chase the highest number. If your Raspberry Pi model can't output at such high rates, you could be creating a bottleneck. That unique feature of higher refresh rates might be attractive but doesn’t mean much if the device feeding it can’t keep up.
Importance of Response Time
Response time complements refresh rate and deals with how quickly a pixel can change from one color to another. A shorter response time minimizes motion blur, which is critical for activities that involve fast-moving visuals, like competitive gaming. Monitors with a response time of around 5ms are usually acceptable for most general tasks, but for gamers, screens that offer 1ms response times are highly sought after.
A key characteristic of low response time is its ability to provide sharper images during quick actions, ensuring you won't miss crucial moments in a fast-paced game or flickering scenes in a movie. However, this doesn’t universally translate into a better experience, as diminishing returns become noticeable beyond a certain point. The balance of refresh rate and response time is paramount; while one can't thrive without the other, users need to prioritize which is more relevant to their intended use.
Brightness and Contrast Ratios
Measurement Standards
Brightness, measured in nits, indexes how much light the monitor can emit. A standard office monitor might produce around 250 nits, while more advanced or outdoors-capable displays can hit 1000 nits or more. For Raspberry Pi setups, especially in bright environments, opting for a monitor with higher brightness ensures enhanced visibility. So, when we talk about measurement standards, it really comes down to practical use—if you're in a room flooded with sunlight, a higher brightness level will be your ally.
Also consider the contrast ratio, which is the difference in luminance between the brightest white and the darkest black a monitor can display. A higher ratio ensures deeper blacks and more vibrant colors. When displayed together, these factors seriously impact how the visuals appear. A monitor with a higher contrast ratio will illustrate images with greater depth, often making text crisper and videos more engaging, which speaks directly to the user experience you're after with your Raspberry Pi.
How These Affect Viewing Experience
The interplay between brightness and contrast ratios changes the game in the viewing experience. For instance, if a monitor boasts a high brightness level but has a mediocre contrast ratio, you might end up with washed-out colors, failing to appreciate: your latest sci-fi blockbuster or the vibrant landscapes in a gaming adventure.
On the other hand, a monitor that balances high brightness with an excellent contrast ratio allows for a much richer engagement with the content. You get an engaging viewing experience whether you're editing photos or binge-watching your favorite series.
"Choosing the right monitor attributes is not just about specifications; it’s about finding the best fit for how you will be using it."
Best Monitors for Raspberry Pi
Choosing the right monitor to pair with your Raspberry Pi is not just about aesthetics; it shapes the whole experience depending on how you're planning to use your device. Since a Raspberry Pi is typically deployed in diverse scenarios, the monitor needs to be versatile enough to cater to specific needs. In this section, we’ll explore the best monitors out there that can enhance functionality, support various uses, and ultimately make your projects as seamless as possible.
Top Recommendations Based on Use Cases
Monitors for Home Automation
When it comes to home automation, a monitor can easily become the control center for your smart devices. Key characteristics of monitors suited for this application include a sleek design, touchscreen interfaces, and a resolution that accommodates detailed dashboards. A commonly recommended option is the ASUS ZenScreen, praised for its portability and vibrant colors.
One unique feature about such monitors is their capability to support multiple inputs, which allows users to toggle between different smart device feeds without hassle. This interactivity provides a user-friendly experience for people managing everything from security cameras to home temperature settings. However, a potential downside could be their limited size; if you’re dealing with a sprawling home automation setup, a larger screen could be more beneficial.
Displays for Gaming Emulation
Gaming emulation is another popular use case for Raspberry Pi, especially for those who want a nostalgic experience with retro games. A great display option here is the BenQ GL2760H, known for its fast response times and a refresh rate that can keep up with the action.
What really sets monitors for gaming apart is their low input lag, which provides an edge during fast-paced gaming sessions. Some models also come with adaptive sync features that eliminate screen tearing, making them ideal for retro as well as modern games. However, they might lack the color depth required for other applications like graphic design or video editing, which is a consideration for users who need multitasking capabilities.
Professional Displays for Development


If you're diving into software development or any task requiring meticulous attention to detail, a professional-grade monitor becomes essential. Monitors like the Dell UltraSharp U2720Q offer stunning 4K resolution, providing clarity that's imperative for coding or layout design. These displays usually support color calibrations and have wider viewing angles, crucial when multiple people are involved in a presentation or a collaborative project.
The standout feature of professional displays is their ergonomic design, which often includes height, tilt, and swivel adjustments. This aspect is particularly beneficial when working long hours, making it easier to maintain good posture. However, the trade-off might be a higher price point compared to standard displays, a factor to weigh if you're on a tight budget.
Budget-Friendly Options
While the ideal monitor for your Raspberry Pi can be ambitious, there are numerous budget-friendly options that don’t compromise too much on performance. Models like the ViewSonic VA2759-smh or Acer R240HY are affordable, functional choices that still deliver on vital specs and ensure a decent viewing experience without breaking the bank.
High-End Choices
For those who don’t mind splurging a bit, high-end monitors can elevate your Raspberry Pi experience significantly. Models like the LG UltraFine 27MD5KL-B offer exceptional color accuracy and resolution that is particularly attractive to professionals working with visual projects. Additionally, these displays often come with advanced features such as HDR support and wider color gamuts, making them great for photography and video editing.
A well-chosen monitor to match the versatility of your Raspberry Pi can enhance creativity, productivity, and enjoyment in your projects.
Overall, selecting the optimal monitor involves considering how it will serve your specific use case. With ample choices suited for home automation, gaming, or professional development, the right monitor can dutifully act as the window through which you engage with your projects.
Setting Up Your Monitor with Raspberry Pi
When you face the task of integrating a monitor with your Raspberry Pi, it’s not merely plugging things together and hoping for the best. There are nuances that play a significant role in ensuring that everything runs smoothly. This section sheds light on the necessity of setting up a monitor with the Raspberry Pi, detailing pivotal elements, benefits, and considerations that go beyond the obvious.
Setting up a monitor correctly is crucial since it not only defines your visual experience but also influences how effectively you use the Raspberry Pi. Missteps can result in frustration, especially for those venturing into programming or multimedia projects. Getting a monitor to work in tandem with the Raspberry Pi can maximize the performance of your setup, making the experience much more fruitful.
Connecting the Monitor
Required Cables and Adapters
Let’s get down to brass tacks. The cables and adapters you use can make or break your connection to the monitor. Primarily, the standard HDMI cable has become a go-to choice due to its widespread compatibility and reliability. It carries both video and audio signals, making it handy for projects that involve multimedia.
For those using older monitors, you might require an HDMI to VGA adapter if the display doesn’t support HDMI. Though they serve the same end goal, keep in mind that using adapters introduces a layer of complexity. Some users experience a dip in display quality or latency when they go this route. This means while the adapter can be beneficial, it might not provide the crisp clarity one seeks for certain tasks.
Initial Configuration Steps
Once you have your cables sorted, the next step is to configure the initial settings. Getting the monitor to communicate effectively with the Raspberry Pi is akin to putting on the finishing touches. Generally, when you first boot up your Raspberry Pi with a connected monitor, the system is intuitive. It should automatically detect the monitor’s settings and configure itself accordingly.
However, it's worth noting that sometimes the Raspberry Pi might not properly pick up the resolution of some displays, which may result in a grainy or misaligned image. In this case, diving into the configuration menu is prudent. Familiarizing yourself with this step is crucial for anyone seeking the optimal setup.
Adjusting Display Settings
Accessing the Pi Configuration Menu
Once the physical connection is established, yourself as a user should delve into the Pi Configuration Menu. This menu acts as the central hub for display adjustments. It grants you access to the various settings related to resolution and refresh rates, allowing you to align the monitor’s capabilities with what your Raspberry Pi serves up.
The beauty of this configuration is its flexibility. Adjustments can be made based on the type of project you’re undertaking, whether it’s coding or streaming videos. Accessing these settings is straightforward, making it an essential part of the setup process. You don’t need to be a rocket scientist to navigate it, although the options available can sometimes be overwhelming.
Optimizing Resolution and Refresh Rate
Optimizing the resolution and refresh rate can significantly enhance your visual experience and the utility of your Raspberry Pi setup. Most monitors have preferred resolutions that maximize their display capabilities. Finding this sweet spot can mean the difference between a fuzzy screen and crisp visuals that echo the true potential of your Raspberry Pi.
Equally important is refresh rate, especially if you're engaging in activities requiring fluid motion, like gaming or video playback. A higher refresh rate can prevent choppiness, providing a much smoother experience overall. Keep in mind, however, that both optimal resolution and refresh rate settings should always take into account the specifications of your monitor as well as the capabilities of your Raspberry Pi.
When the gears of configuration and optimization align well, it amplifies not just aesthetics but functionality as well, making your project shine brighter than ever.
The initial setup and adjustments may seem daunting, but taking the time to get the specifics correct will pay off in enhanced performance and user satisfaction.
Troubleshooting Common Issues
Troubleshooting is a critical aspect when setting up any electronic device, and the Raspberry Pi is no exception. For those diving into its capabilities, knowing how to address common display issues is essential to enjoying a seamless experience. When problems arise—whether due to setup mistakes, configuration errors, or incompatibility—the frustration can be palpable. By systematically addressing these hurdles, users can get back to using their Raspberry Pi swiftly.
Selectively understanding issues makes the journey smoother and more enjoyable. Let’s delve into some of the recurring problems users face and how to tackle them.
No Display Output
Having a blank screen can be one of the most jarring issues when getting your monitor connected to a Raspberry Pi. Without any visual output, it’s challenging to engage with your device. There are several factors to investigate if you find yourself in this situation:
- Connections: Ensure that all cables are securely connected. A loose HDMI cable can be the culprit.
- Power Supply: Inadequate power can lead to failure in booting up, which results in no output.
- Monitor Source: Double check that your monitor is set to the correct input source. It might just be on the wrong channel.
In a scenario where the monitor still doesn’t display anything, trying a different monitor or cable can help narrow down the issue. Consistently, users have found that switching inputs or restarting the Pi itself can resolve this dilemma.
Incorrect Resolution Settings
Another issue that many Raspberry Pi users encounter is related to incorrect resolution settings. This often manifests as a distorted image or parts of the display being cut off. Several elements can affect how your Raspberry Pi outputs video:
- Supported Resolutions: Different monitors support various resolutions. If your Pi is configured to a setting not supported by the monitor, the display may not show anything.
- Configuration Files: Modifying the configuration files can help explicitly set the desired resolution. Accessing the config.txt file on the SD card can be beneficial. You may find a line like this:
hdmi_mode=16# This sets a predefined 1080p resolution



