How to Change an HP Laptop Battery: A Comprehensive Guide
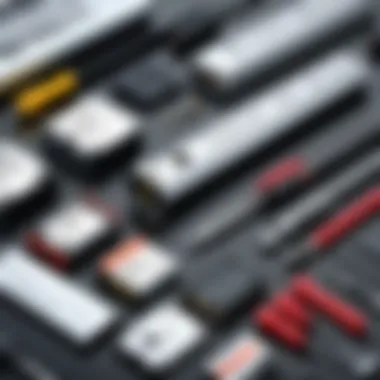
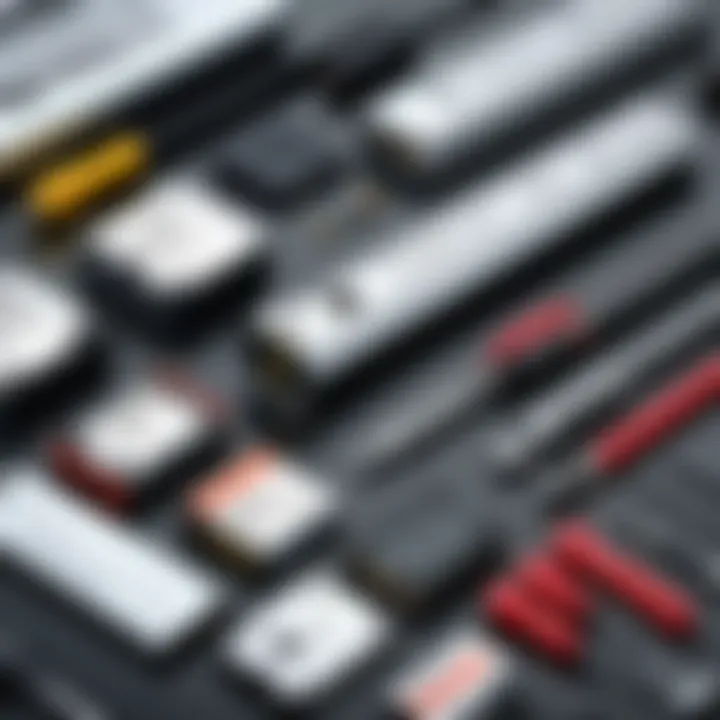
Intro
Changing the battery of an HP laptop is a task many users may face, especially as their devices age. With the right knowledge, this can be an efficient process. This guide aims to equip both novices and experienced users with thorough, step-by-step instructions. The focus here is on ease of understanding, ensuring that anyone can follow along.
Overview of the Product
Purpose and Benefits
Replacing the battery of your HP laptop serves several purposes. Over time, lithium-ion batteries lose capacity and can cause performance issues. A new battery restores the laptop's mobility and efficiency. Users gain extended usage time, making it ideal for those on the go. Additionally, a properly functioning battery ensures the laptop operates without interruption.
Target Audience
This guide is tailored for all HP laptop owners. It caters particularly to those who may lack technical expertise but wish to maximize their device’s performance. Tech enthusiasts seeking deeper knowledge will also find useful insights here.
Key Features
The new HP battery models come equipped with several notable features:
- Compatibility: Designed to work seamlessly with various HP models.
- Efficiency: Optimized for longer usage time on a single charge.
- Safety mechanisms: Equipped with protective circuits to prevent overheating or short-circuiting.
Tools Required
Before starting the replacement process, gather the necessary tools. This preparation ensures a smooth transition.
- A Phillips screwdriver
- A plastic spudger tool
- an anti-static wrist strap to prevent static damage
- A compatible replacement battery from a reliable source
Step-by-Step Process
- Power Down the Laptop: Begin by shutting down your HP laptop completely and disconnecting any peripheral devices.
- Remove the Back Cover: Use the Phillips screwdriver to unscrew the screws on the back panel. Carefully lift off the cover, ensuring not to damage any clips.
- Disconnect the Battery: Identify the battery. Gently unclip or unscrew any securing mechanisms. Take care to avoid pulling on any cables.
- Install the New Battery: Align the new battery in the same position as the old one. Reconnect any clips or screws necessary to secure it.
- Replace the Back Cover: After the battery is secure, reattach the back cover and screw it in place.
- Charge and Test: Plug in the laptop and allow it to charge completely. Test the new battery by using the laptop while unplugged.
Safety Precautions
While changing the battery is straightforward, observing safety precautions is essential:
- Always work in a well-lit area.
- Use an anti-static wrist strap to avoid electrostatic discharge.
- Handle the battery with care and dispose of it according to local regulations.
Always consult your laptop’s user manual for model-specific instructions.
Questions and Answerss and Troubleshooting
Even with careful preparation, users may encounter issues. Here are common problems and some guidance:
- Laptop does not charge: Ensure the battery is installed correctly and check the power adapter.
- Battery life seems shorter: A newer battery may take time to reach optimal performance. If this persists, consider checking compatibility or device usage patterns.
By following the guide, users can effectively manage their battery replacements and maintain their HP laptops in top condition. Regular updates and efficient management can make a significant difference in device longevity and performance.
Understanding HP Laptop Batteries


Understanding the nature and function of HP laptop batteries is crucial for anyone looking to change or maintain them effectively. A well-functioning battery not only powers the laptop but also contributes to its overall lifespan and performance. This section illuminates the essential components and considerations tied to HP laptop batteries, ensuring readers appreciate the intricacies before diving into the replacement process.
Types of Batteries Used in HP Laptops
HP laptops primarily utilize lithium-ion and lithium-polymer batteries. Each type has distinct characteristics affecting performance, longevity, and form factor.
- Lithium-Ion Batteries: These are the most common in consumer electronics. They have a high energy density, which allows for longer usage times between charges. Lithium-ion batteries are also lightweight and often less prone to memory effect, which means they can be charged and discharged without losing capacity. However, they can be sensitive to heat and require careful management to prolong their lifespan.
- Lithium-Polymer Batteries: These are similar to lithium-ion but have a more flexible design. This allows them to be crafted into various shapes, making them suitable for ultra-slim laptops. Lithium-polymer batteries also tend to have a more stable chemical composition, reducing the risk of leaks. However, they may offer slightly lower energy density, leading to shorter runtime in some cases.
It is important to choose the correct battery type during a replacement to ensure compatibility and optimal performance.
Signs of a Failing Battery
Recognizing the signs of a failing battery is crucial to prevent interruptions in your work or leisure activities. Users should be attentive to specific indicators that signify a decline in performance:
- Decreased Battery Life: If the laptop no longer holds a charge as it used to, this is a clear sign of battery fatigue. It might require more frequent charging, interrupting usage.
- Overheating: An unusually warm laptop, especially around the battery area, could indicate that the battery is malfunctioning. Excess heat can lead to permanent damage, and it is advisable to check the device immediately.
- Swelling or Physical Deformation: If the battery appears swollen or misshapen, it poses a safety hazard. Users should disconnect the battery and cease usage immediately to prevent further complications.
- Unexpected Shutdowns: If the laptop shuts down unexpectedly when the battery is still charged, this may be an early warning sign of battery failure.
- Charging Issues: Problems with the charging process, such as slow charging or failure to recognize power sources, can also reflect underlying battery issues.
Understanding these signs allows users to take timely action, ensuring the laptop remains operational and efficient.
Preparing for Battery Replacement
Replacing a battery in your HP laptop is not just a maintenance chore; it is a crucial step to ensure your device runs efficiently. Proper preparations play a significant role in the success of this operation. Understanding the importance of this phase helps in minimizing errors and ensuring a smooth replacement process.
First, one must recognize the potential risks associated with battery replacement. An unprepared user might disrupt internal components or misplace important screws, causing further complications. Additionally, using the wrong tools can lead to physical harm to both the laptop and the individual. Therefore, preparing adequately is not just beneficial but essential.
Among the key points in this phase, securing the right tools and selecting a compatible battery replacement are paramount. This guide will walk you through these necessary preparations to pave the way for a successful battery change.
Necessary Tools and Equipment
Before diving into the actual replacement, ensure you have all required tools and equipment readily available. Here is a list of tools commonly needed:
- Screwdrivers: A set that includes a Phillips and flat-head screwdriver is essential for opening your laptop's casing.
- Plastic Pry Tools: These help in gently lifting the back cover without damaging the casing.
- Anti-Static Wrist Strap: This tool prevents static electricity from damaging sensitive components within the laptop.
- New Battery: Ensure it is a compatible brand that fits your HP laptop model.
Having the right tools minimizes delays and frustration during the replacement process.
Identifying Compatible Battery Replacement
Understanding which battery is right for your HP laptop model is vital. Not all batteries will work with every HP laptop, and using an incompatible battery can damage your device or limit its performance.
Here are several steps to ensure compatibility:
- Check Laptop Model: Locate the exact model number of your laptop. This is often found on the bottom of the laptop or within the system settings.
- Research Compatible Batteries: Use the model number to find recommended and compatible battery options from the manufacturer or reputable third-party sellers. Websites like Wikipedia or tech forums can provide insights into user experiences with various battery replacements.
- Verify Specifications: Ensure the voltage and capacity match or exceed the original battery’s ratings. This ensures your laptop will operate optimally.
Utilizing a compatible battery will guarantee that the laptop performs efficiently, and it also contributes to the overall longevity of the device.
Ensure all preparations are completed before proceeding to replace the battery, as this will streamline the entire process.
Step-by-Step Guide to Changing the Battery
Changing the battery in an HP laptop is a crucial process for ensuring that your device functions optimally. This section provides a detailed step-by-step guide to help both seasoned tech enthusiasts and casual users navigate the battery replacement procedure. Understanding this process not only maximizes the performance of your laptop but prevents possible hardware damage caused by a failing battery. Moreover, this guide emphasizes safety and accuracy throughout the task, which are paramount to avoid pitfalls.
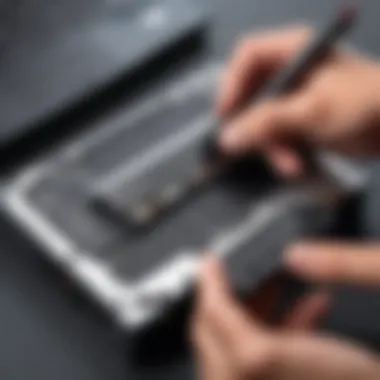

Powering Down the Laptop
Before embarking on any hardware modification, it is imperative to power down the laptop completely. This step may seem trivial, but it is vital to ensure safety. Allowing the laptop to enter sleep or hibernation mode does not suffice. The device should be completely turned off to avoid any electrical mishaps. To power down the laptop, locate the power button, typically located on the keyboard. Keep the button pressed until the screen fades to black. Afterward, disconnect the laptop from any power source and remove external devices, like USB drives or peripherals, to eliminate any potential interference during the battery replacement process.
Removing the Back Cover
Once the laptop is powered down and unplugged, the next step involves removing the back cover. This task may vary depending on the specific HP laptop model, but generally, it requires a Phillips screwdriver. Ensure you have the right size to avoid stripping screws. Position the laptop face down on a soft surface to prevent scratches. Locate all screws securing the back cover—there may be several. Use the screwdriver to remove them, placing the screws in a small container to avoid losing them. In some models, clips may also hold the cover in place. Gently pry the back cover with a plastic tool or your fingertips to avoid damaging the casing. Once removed, set it aside in a safe location.
Disconnecting the Old Battery
With the back cover removed, the old battery will now be visible. Care must be taken during this step as batteries are often secure and may contain residual charge. First, identify the battery’s connector, which usually has a cable leading to the motherboard. Carefully disconnect this cable by pulling it straight out from the socket. Avoid pulling at an angle, as this can damage the connector. After disconnection, locate any screws holding the battery in place and remove them. Gently lift the battery from its compartment and set it aside.
Installing the New Battery
Before proceeding to install the new battery, confirm that it is compatible with your HP laptop model. Check the specifications or consult the manufacturer’s guidelines. Place the new battery into the compartment, ensuring it fits snugly. Reconnect the battery cable to the motherboard, pressing firmly until it clicks into place, which signals a secure connection. After the connection is secure, replace any screws that were removed during the extraction process to firmly hold the battery in position.
Reattaching the Back Cover
With the new battery securely installed, the final step involves reattaching the back cover. Align the cover with the laptop’s base, ensuring it fits into place. Apply gentle pressure around the edges to snap it back into position. Once the cover is secured, proceed to replace the screws you removed earlier. Make sure each screw is tightened sufficiently, but avoid over-tightening as this may cause damage. Finally, turn the laptop over and power it on to confirm that it functions correctly with the new battery in place.
Post-Replacement Considerations
After successfully changing the battery of your HP laptop, there are several key factors to consider. These considerations not only optimize the performance of the new battery but also prolong its lifespan. Understanding how to manage the new battery effectively can enhance your overall computing experience.
Charging the New Battery
Charging the new battery correctly is vital. Initially, it is recommended to charge the new battery to full capacity. Most modern batteries utilize lithium-ion technology, which does not suffer from the so-called memory effect. This means you can charge it at any point without concerns about reducing its overall capacity. However, keeping the battery at 0% for prolonged time may cause damage.
Here are some guidelines for charging your new HP laptop battery:
- Use HP’s Original Charger: Always opt for the original charger or a compatible one, as it ensures a proper voltage and amperage.
- Avoid Overcharging: While modern chargers are designed to prevent overcharging, it is wise to unplug once the battery hits 100%.
- Charge at Room Temperature: Extreme temperatures can affect battery efficiency. Aim to charge in an ambient environment, ideally around 20-25°C.
By following these best practices, you can ensure your new battery maintains its performance and durability.
Battery Calibration Techniques
Battery calibration is an essential technique after replacing a laptop battery. It involves creating a reference point for the battery’s capacity to ensure correct readings. Calibration can help in optimizing battery management. The process will provide accurate information about remaining charge and overall battery health over time.
To calibrate your HP laptop battery:
- Fully Charge the Battery: Let the battery charge to 100%. Once charged, keep it plugged in for a few more hours to ensure a complete charge.
- Use the Laptop Until the Battery is Empty: Disconnect the charger and use your laptop until it shuts down due to low battery. This step can take a while, depending on your usage.
- Leave it Off for Some Time: After the laptop shuts down, leave it powered off for about 5-6 hours. This helps the battery stabilize.
- Fully Recharge the Battery Again: Plug the laptop back in and charge it to 100% without interruption. This resets your battery's capacity the system can read.
It’s important to repeat the calibration process every few months for the best accuracy and performance.
By paying attention to these post-replacement aspects, you can maximize both the efficiency and longevity of your HP laptop battery.
Troubleshooting Common Issues
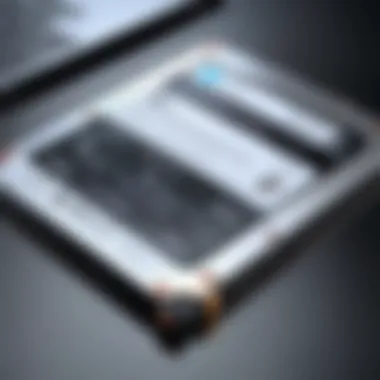
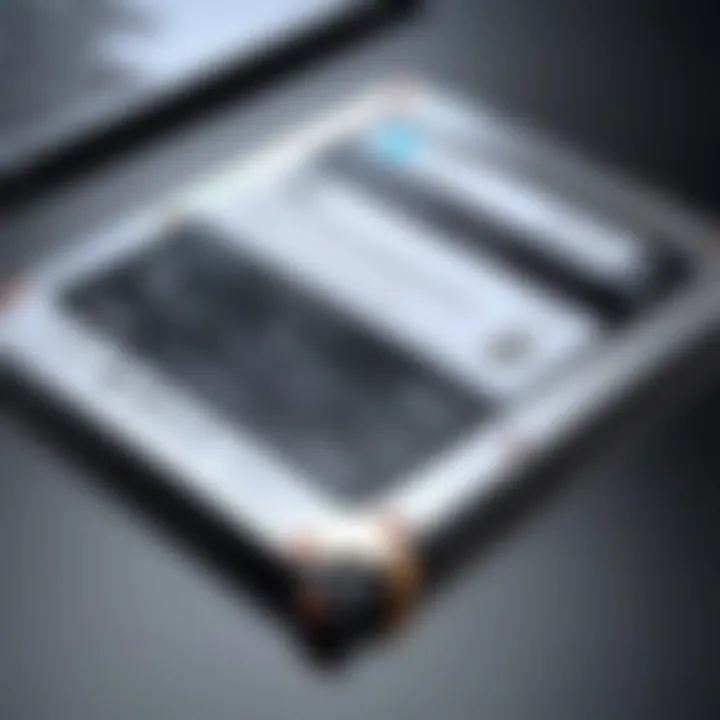
When replacing your HP laptop battery, it is crucial to consider possible troubles that may arise post-replacement. Identifying and resolving these issues can save time and enhance the overall experience of maintaining your device. This segment outlines common problems, their symptoms, and potential solutions. Understanding these issues helps ensure the effective functioning of your laptop, and minimizes downtime.
Laptop Does Not Power On
If your laptop fails to power on after replacing the battery, it can be frustrating. Several factors could cause this issue. First, ensure that the new battery is correctly connected to the motherboard. If the connection is loose, power may not flow efficiently.
Next, check whether the charger is operating. An ineffective charger can prevent the laptop from turning on. Try using another charger to see if that resolves the issue. If it powers up with a different charger, the original charger might need replacement.
If both the battery and charger seem in good condition, it might be helpful to perform a hard reset. To do this, remove the battery and charger, then press and hold the power button for about 15 seconds. This step can discharge residual power and help clear any issues preventing startup. Reconnect everything after the reset and attempt to power the laptop back on.
Battery Not Charging Properly
A common concern following a battery replacement is improper charging. If the battery does not charge as expected, start by inspecting the charging port for debris or damage. Clean it gently to see if that resolves the issue. Sometimes, the simplest actions yield great results.
Next, review the power settings in the operating system. Incorrect configurations can lead to charging problems. Access your settings and check if any power-saving mode is limiting charging.
Moreover, ensure that the new battery is compatible with your laptop model. Using a non-compatible battery may result in charging issues. Refer to your laptop specifications or the documentation that came with your new battery for compatible models.
If the problem persists, try calibrating the battery. Drain the battery completely until the laptop shuts down, then charge it uninterrupted for a full cycle. This could help recalibrate the battery and improve charging efficiency.
Remember, proper troubleshooting can save you time, ensure your laptop's functionality, and prolong the life of your new battery.
Maintenance and Care for Laptop Batteries
Maintaining and caring for laptop batteries is crucial for ensuring their performance and longevity. A well-cared-for battery enhances your laptop's efficiency, ultimately benefiting your productivity and experience. Over time, batteries can degrade, leading to decreased power and performance. By following a few best practices, users can prolong their battery life and avoid premature replacements.
It is important to understand that laptop batteries do not last forever. They are subject to wear due to various factors, including usage patterns, charging methods, and environmental conditions. Regular maintenance can mitigate some of these negative effects. Proper care can also help in avoiding costly replacements, ensuring that your device remains functional for an extended period.
Best Practices for Battery Longevity
Implementing effective battery care strategies can significantly extend the lifespan of your laptop battery. Below are several practices you can adopt:
- Avoid Deep Discharges: Letting your battery drain completely can harm its capacity over time. Aim to charge your battery before it drops below 20%.
- Use the Right Charger: Always use the charger specified for your HP laptop. Using a non-compatible charger can risk damaging the battery.
- Keep it Cool: Heat is detrimental to battery health. Store and use your laptop in environments with moderate temperatures to avoid overheating issues.
- Frequent, Shallow Charges: Instead of allowing your battery to deplete completely before a charge, frequent short charging sessions are recommendable. This habit can maintain the battery's health.
- Disable Unused Features: Features like Wi-Fi and Bluetooth can consume power unnecessarily. Turn them off when not in use to conserve battery life.
- Regular Software Updates: Keep your operating system and software up-to-date. Optimized software can help improve battery efficiency and performance.
- Monitor Battery Health: Make use of software tools to track battery health. HP provides utilities that can help you understand battery status and performance.
Frequently Asked Questions
Frequently asked questions serve as a critical element in this article as they bridge the gap between common user concerns and effective battery management. Addressing these inquiries not only shows that we recognize user needs, but it also aligns with best practices for battery maintenance and replacement. This section is designed to provide clarity on two pivotal aspects: the replacement frequency of laptop batteries and the implications of using non-HP batteries.
How Often Should Replace My Laptop Battery?
Determining the ideal replacement interval for your HP laptop battery involves considering several factors. On average, a standards lithium-ion battery can endure about 300 to 500 charge cycles. A cycle is defined as one complete discharge and charge of the battery. This generally translates to roughly 2 to 4 years of operational use for many users.
Warning signs that may indicate it is time for a replacement include:
- Rapid battery drain during normal usage.
- Inability to charge to the full capacity.
- Overheating whenever it is in use.
- Physical swelling or distortion of the battery casing.
If you frequently use power-intensive applications, your battery may deplete faster than average. Hence, monitoring performance and conducting regular battery health checks is recommended to assess when replacement is necessary.
Can Use a Non-HP Battery?
While alternatives to OEM (original equipment manufacturer) batteries are available, caution is warranted when considering a non-HP battery for your laptop. Non-branded batteries may save costs initially but often lack the reliability and quality assurance of an HP battery.
Key considerations include:
- Compatibility: Non-HP batteries may not align seamlessly with your specific HP model, leading to potential damage.
- Warranty: Using a non-HP battery can void any existing warranty on your device.
- Safety: Inferior batteries can pose risks such as overheating or even explosion.



