Guide to Chromebook-Compatible External Hard Drives
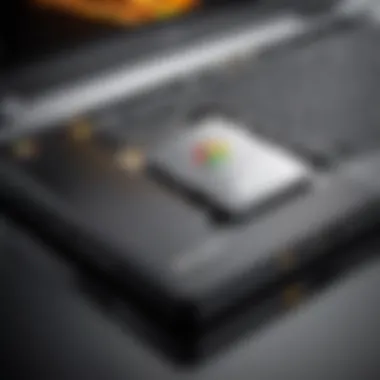
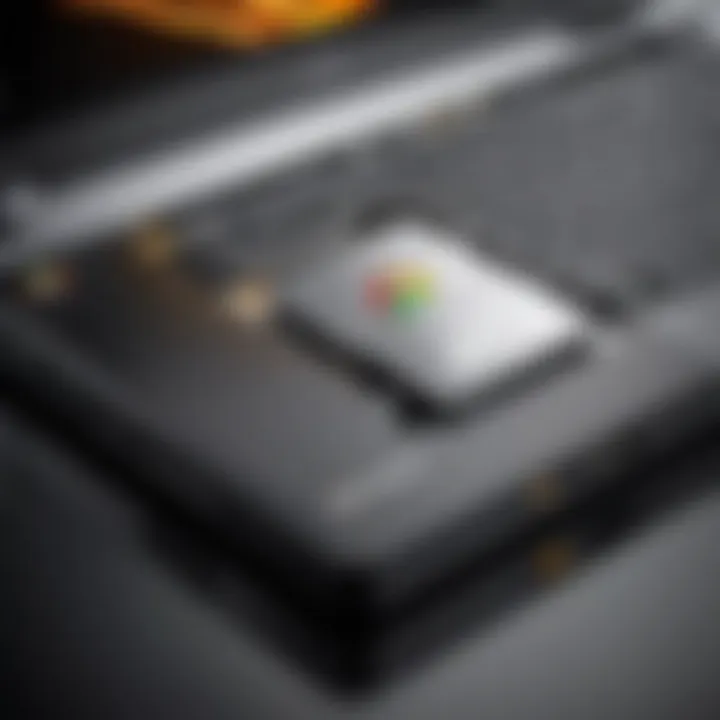
Intro
In an age where digital storage demands are constantly on the rise, having reliable and efficient storage solutions is paramount. This is especially true for Chromebook users, who often face limitations in onboard storage. Understanding the ins and outs of Chromebook-compatible external hard drives is essential, as they offer a promising avenue for expanding storage capabilities without breaking the bank. Whether you’re a student storing documents, a tech enthusiast handling large files, or a gamer needing extra space for your favorite titles, knowing what to look for in an external hard drive can make all the difference.
This guide aims to illuminate the critical aspects of these external drives, dissecting their purpose, compatibility, and essential features. By simmering down the options available and contrasting popular choices, readers will be equipped with knowledge needed to navigate their selection process confidently.
Overview of the Product
Purpose and Benefits
Chromebook-compatible external hard drives serve primarily to enhance storage capabilities. Users can alleviate the worries of running out of space on their devices while also gaining a versatile solution for backing up important data. The benefits are numerous:
- Increased Storage Capacity: Easily expand from the limited internal storage often found in Chromebooks.
- Portability: Most external drives are compact and lightweight, making them easy to carry around.
- Backup Solutions: Provides a straightforward way to store backups of your essential files, settings, and data.
Target Audience
The target audience for these products is quite broad. From students needing more space for assignments and projects, to professionals who work extensively with large files, and even casual users wanting to save photos and videos, external hard drives cater to various needs. Plus, for gamers trying to access their favorite content on the go, an external drive becomes a necessity.
Key Features
When contemplating an external hard drive for a Chromebook, users should pay attention to several key features to ensure compatibility and functionality:
- File System Compatibility: Many external drives will need to be formatted correctly to work with Chrome OS.
- USB Interface: Most drives utilize USB connections; checking for USB-C compatibility is crucial for newer Chromebook models.
- Durability: Consider drives built to withstand drops and accidental damage, especially if frequently transported.
"Understanding these features can save users a lot of frustration and lead to a more seamless experience with their devices."
Technical Specifications
Detailed Product Specs
Some drives offer various specifications that may benefit your specific needs. Though choices differ, a drive typically includes:
- Storage capacity ranging from 256GB up to several TBs.
- Speed ratings indicating the data transfer rates, which can affect performance during tasks like file transfers.
CPU Characteristics
This section focuses more on the device rather than the hard drive specifics. However, understanding a Chromebook's processing power can help determine how quickly it can effectively utilize an external hard drive.
GPU Features
Similarly, the Chromebook's GPU can influence performance when working with media files, gaming, or graphic design tasks. A faster GPU aids in smoother operations when accessing such data.
Memory Details
Additional RAM in a Chromebook can contribute positively to multitasking when using external storage for extensive tasks. Users might consider this aspect while weighing their options.
Performance Benchmarks
Analyzing user reviews and performance benchmarks can guide you in understanding a drive's reliability and efficiency. Check trusted sources like Reddit or Wikipedia for anecdotal evidence on different models and real-world performance.
Comparison with Similar Products
Market Competitors
In the vast market, several brands stand out, vying for the Chromebook user’s favor. Noteworthy contenders are:
- Samsung T7 Portable SSD
- WD My Passport SSD
- LaCie Rugged Mini
Comparative Analysis
When comparing these drives, consider factors such as transfer speed, build quality, and price quotation. Some brands may offer superior data transfer rates but lack the ruggedness needed for travel.
Best Use Cases
- Samsung T7: Ideal for creative professionals needing fast access to large files.
- WD My Passport: Great for everyday users looking to back up essential documents and media.
- LaCie Rugged: Purpose-built for users who frequently move between different environments such as travel and outdoor activities.
Installation and Setup Guide
Requirements for Installation
Before diving into setup, ensure you have the following:
- A Chromebook with an available USB port.
- Your external hard drive of choice.
Step-by-Step Process
- Connect the Drive: Plug the external hard drive into your Chromebook.
- Format if Necessary: If the drive doesn’t auto-detect correctly, you may need to format it to the appropriate file system:
- Verify Access: Open the Files app to ensure you see the external drive.


Tips for Optimizing Setup
- Regularly back up important files to avoid data loss.
- Organize files in a manner that makes them easily retrievable, making use of folders and labels.
Common Questionss and Troubleshooting
Common Issues and Solutions
Users might encounter several hurdles. A few common issues include:
- Drive Not Recognized: Ensure your USB connection is secure and the drive is formatted correctly.
- Slow Transfer Speeds: Check if the drive is full or if using an outdated USB port may be limiting speed.
Expert Tips
- Always eject the drive safely before unplugging it—this prevents data corruption.
- Research product reviews ahead of purchase to gauge performance and reliability.
Preface to Chromebook Storage Solutions
When it comes to discussing storage solutions for Chromebooks, one might not immediately grasp the nuances involved. However, an understanding of how Chromebooks interact with external hard drives is crucial for everyone from casual users to tech aficionados. This section aims to clarify why an external hard drive can make a significant difference in managing data efficiently.
Understanding Chromebook Limitations
Chromebooks, while user-friendly and efficient for online tasks, come with a set of limitations that can be limiting for users who deal with large files or a multitude of applications. For instance, the internal storage space on many models is modest, often ranging between 16GB to 64GB. This becomes particularly problematic when a user wants to store high-resolution videos, extensive music libraries, or even sizeable programs. In this light, it’s clear that external storage is no longer a luxury but rather a necessity.
Moreover, Chromebooks rely heavily on cloud-based storage, which means that users need a constant internet connection to access their files effectively. In environments where connectivity is unreliable, depending solely on the cloud may not be a viable option. Hence, understanding how to utilize external hard drives becomes imperative for those who need offline access to their content.
The Importance of External Storage
With the limitations on internal storage firmly established, external hard drives step in as a lifesaver. Not only do they provide additional space, but they also allow users to organize their files with flexibility. This means that whether you’re working on a project, gaming, or just trying to store your family photos, having an external hard drive can streamline your workflow.
- Portability: External hard drives come in various sizes, meaning that users can opt for portable drives that can be carried easily or desktop versions that often boast larger storage capacities.
- Versatility: They can store a wide array of data types, making them exceptionally useful for professionals who work with different forms of media.
- Data Safety: There's something reassuring about having your important files backed up and separate from your primary machine.
Indeed, investing in an external hard drive is wise for anyone looking to leverage their Chromebook fully. Whether for work or leisure, they ensure that data is just a plug away, freeing users from the shackles of limited internal space.
What Makes an External Hard Drive Compatible with Chromebooks?
When it comes to enhancing Chromebook's storage capabilities, understanding the compatibility of external hard drives is vital. These devices can significantly extend your storage space, allowing you to keep more files, videos, and applications without cluttering your device. But not all external hard drives are created equal, and several factors can impact whether a drive will work seamlessly with your Chromebook. Knowing what to look for can save you time, frustration, and a hefty failure to recognize the drive when plugging it in. This section dives deep into those crucial compatibility aspects—including file systems and connection types—that ensure your external drive is a perfect match for your Chromebook.
File System Formats Supported
One of the first considerations when choosing an external hard drive for your Chromebook is the file system format. Most Chromebooks natively support specific formats, making it essential to know what they are before buying a drive. Here’s a quick rundown of the key formats:
- FAT32: This is the most universally accepted format and works smoothly with virtually every operating system, including Chrome OS. However, it has a maximum file size limitation of 4 GB, which can be a dealbreaker for those handling large videos or high-resolution images.
- exFAT: A step up from FAT32, exFAT supports larger files without restrictions on size, making it an ideal choice for those who work with substantial media files. Compatibility is broad, but double-check that the drive is formatted as exFAT before use.
- NTFS: While Windows primarily uses this format, Chromebooks can read NTFS drives but can’t write to them without additional software, which can complicate file management.
It's critical to ensure your external drive is pre-formatted correctly or be ready to format it when you first connect it. This slight oversight can turn a promising storage option into a headache.
Connection Types: USB and Beyond
Connection types play a significant role in the compatibility of external hard drives with Chromebooks. Most modern external drives come equipped with USB connections, but not all USB ports are created equal. Here’s what you should consider:
- USB-A: This is the standard USB port that most people are familiar with. If your Chromebook has USB-A ports, you will likely be able to connect most traditional hard drives quickly.
- USB-C: Many newer Chromebooks are moving towards USB-C, which offers faster data transfer rates and allows for charging the device. Look for drives that come with this connection type for the best performance. Compatibility with USB-C devices can be highly beneficial, especially in a mobile environment.
- USB 3.0 vs. USB 2.0: Opting for USB 3.0 devices ensures significantly faster transfer speeds compared to USB 2.0. If you’re frequently moving large files, this advantage can’t be overstated.
Remember, always check the port types on your Chromebook and ensure your external hard drive matches them. The last thing you want is to bring home a nice drive only to discover it doesn't plug in.
Ultimately, compatibility boils down to these specific details. By understanding both the necessary file system formats and connection types, you'll ensure your Chromebook integrates with the external hard drive effortlessly. This knowledge will lead to smoother performance and a better overall storage solution.
Types of External Hard Drives for Chromebooks
When navigating the sea of storage options for your Chromebook, understanding the different types of external hard drives is crucial. Each type has its unique attributes, benefits, and considerations that can significantly impact your overall computing experience. Given that Chromebooks often have limited built-in storage, knowing which kind of external drive aligns with your needs can streamline your workflow and enhance your digital life.
In this section, we’ll explore the two main categories of external hard drives: HDDs and SSDs, and we'll also discuss portable versus desktop drives. Understanding these elements can help you avoid common pitfalls and make an informed choice that perfectly fits your requirements.
HDD vs. SSD: A Comparison
When it comes to external hard drives, HDDs (Hard Disk Drives) and SSDs (Solid State Drives) are the two heavyweights worth comparing. Each has its own strengths and weaknesses, and the choice often comes down to what you'll use the drive for.
HDDs are generally the more cost-effective option, offering significantly more storage space for the price. They’re great for anyone looking to store large amounts of data, such as videos, photos, or even extensive game libraries. However, HDDs rely on moving parts, which inherently makes them slower and more vulnerable to damage from shocks or drops.
On the other hand, SSDs use flash memory, which means they have no moving parts. This translates to faster access speeds, better reliability, and reduced chances of data loss due to physical damage. For tech enthusiasts or gamers who need speed, an SSD can dramatically improve overall responsiveness. However, the trade-off is often the price—SSDs can be quite a bit higher in cost per gigabyte compared to HDDs.
"When in doubt, consider what you need more: speed or storage. Your choice can dictate your efficiency."
Portable vs. Desktop Drives
Next up in our breakdown is the distinction between portable and desktop drives. Portable drives are compact, lightweight, and designed for users on the go. They're plug-and-play options that usually connect via USB, making it easy to transport your data from one device to another. If you need to carry your storage solution around frequently, a portable drive may be the best fit.
In contrast, desktop drives are more like home bases for your data. They often come with more storage capacity and are built to handle larger workloads. However, they tend to be bulkier and less convenient for travel. If you’re planning to set up a more permanent storage solution at a desk or workstation, a desktop drive might serve you better.
Here’s a quick comparison of the two:
- Portable Drives
- Desktop Drives
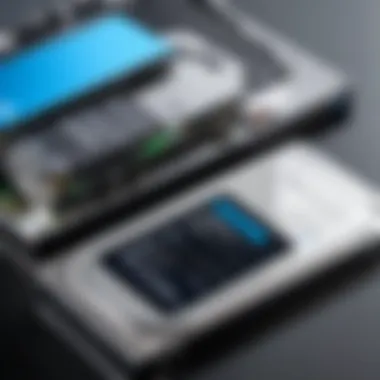
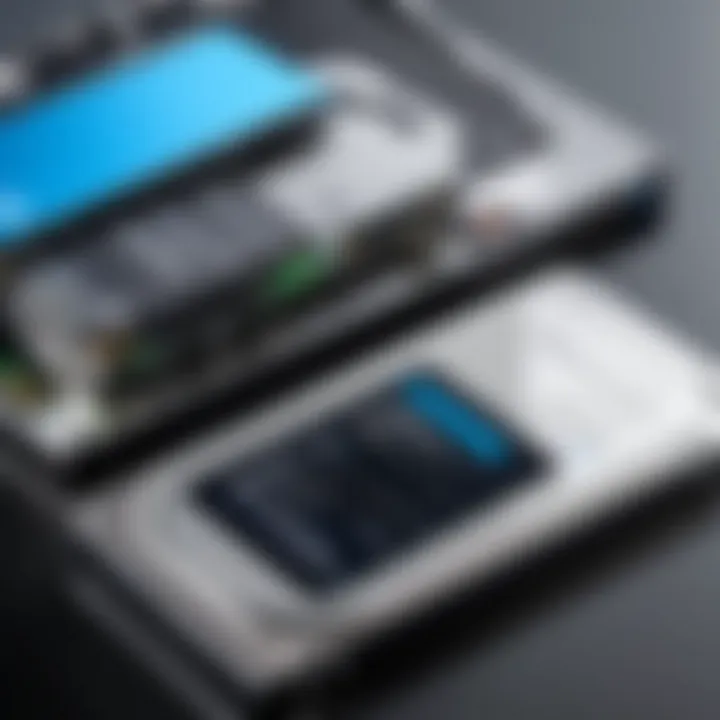
- Size: Compact and lightweight
- Storage: Moderate to large capacity
- Use Case: On-the-go data transfer
- Size: Larger, heavier
- Storage: Usually larger capacity
- Use Case: Fixed, high-capacity storage solution
Understanding these differences can greatly enhance your decision-making process when selecting an external hard drive for your Chromebook. By grasping the nuances between HDDs and SSDs, as well as portable and desktop drives, you're one step closer to making an informed purchase that meets your specific needs.
Top Chromebook-Compatible External Hard Drives
In today's digital whirlwind, picking the right external hard drive for your Chromebook becomes a pretty crucial task. Not just about grabbing a drive off the shelf, it's about understanding the specific needs of your device and how the selected hard drive will align with it. With Chromebooks having specific storage limitations and compatibility requirements, knowing the top choices available can save users both time and headaches.
The external hard drives compatible with Chromebooks not only offer additional storage space but also ensure a seamless experience across various tasks, be it storing massive game files, keeping backups of important documents, or even handling heavy multimedia files. This section dives into the standout brands, their features, and why they deserve a spot in your tech toolkit.
Brand A: Features and Benefits
Brand A has carved out a name for itself in the external storage arena, particularly appealing to Chromebook users. One of its standout features is its robust compatibility; this particular brand tends to have drives that out-the-gate work seamlessly with Chromebooks, requiring little to no additional setup.
Key advantages include:
- Plug-and-Play Functionality: You can simply plug it into your Chromebook, and like magic, it’s ready to use. This ease of use is particularly beneficial for those who may not be tech-savvy.
- High Durability: Built with solid materials, Brand A’s drives are designed to endure life’s bumps, making them ideal for portable use.
- Variety of Capacities: Whether you need a modest 500GB or a whopping 5TB, this brand offers a range to suit different storage requirements.
Brand A's drives are also often energy efficient, which is a nice touch when tacking on additional peripherals to a Chromebook.
Brand B: Performance Metrics
For users looking for sheer performance, Brand B steps into the ring with impressive specifications. Known for their speed and reliability, their drives are an ideal match for gamers and multimedia enthusiasts alike.
Some metrics worth noting include:
- Data Transfer Speeds: With speeds reaching up to 540 MB/s, transferring large files becomes less of a chore. Fast file transfers can make a night-and-day difference when managing heaps of data.
- Heat Management: Unlike some brands, Brand B integrates advanced heat management, which helps maintain performance during intensive tasks, like rendering videos or playing games.
- Warranty and Support: They also back their products with a generous warranty, reassuring users of its longevity and addressing potential issues down the line.
This brand's emphasis on performance metrics makes it a top contender for Chromebook users who require something more powerful.
Brand C: User Reviews and Feedback
When it comes to understanding how a product truly performs in the wild, user reviews offer invaluable insights. Brand C consistently receives positive feedback from Chromebook users, highlighting aspects like user experience and customer service. Common themes noted in the reviews include:
- Intuitive Interface: Many users appreciate how straightforward the drive is to set up and manage, which removes the dreaded learning curve that comes with some tech.
- Reliable Data Protection: Users often cite the robust data protection features of Brand C's drives as a significant benefit, minimizing the risk of data loss due to hardware failure.
- Customer Support: Users rave about the responsiveness of customer support, a crucial factor that can make or break the user experience.
As prospective buyers sift through options, the positive user feedback can reassure them of the reliability and effectiveness of Brand C's drives.
Competent external drives can enhance Chromebook functionality dramatically, allowing for better file management, enhanced productivity, and a smoother experience overall.
In sum, each brand brings its own flavors to the table, ensuring that users can find something that fits their unique needs. Understanding the specific features and user feedback associated with these brands makes it easier to select the right external hard drive as per your habits and requirements.
Key Features to Consider When Selecting an External Hard Drive
When it comes to choosing an external hard drive for your Chromebook, it's not just about grabbing any drive off the shelf. There are several key features that you ought to keep in mind. The right choice can make a world of difference in how you use your device. From storage capacity to durability, these elements can significantly affect your experience and the long-term viability of your setup.
Storage Capacity: What Do You Need?
Firstly, let’s talk about storage capacity. It is the bread and butter of external hard drives. Before you decide on a drive, take a moment to assess how much data you need to store. Are you a gamer with large game files or perhaps a photographer with galleries full of high-resolution images? If so, a drive with at least 1TB or more would be sensible.
- Casual Users: Might be okay with a 500GB drive for documents and light media.
- Heavy Users: Look for 2TB or even 4TB to store extensive libraries of files.
Choosing a drive that exceeds your current needs means you won’t outgrow it too quickly; however, don't overdo it for the sake of it. It's often a balance between what you require today and what you're likely to need down the line.
Speed and Performance Considerations
Next up is speed, an element that can sometimes be overlooked. The speed at which data is written to and read from an external hard drive is paramount for productivity. If you're frequently transferring large files or working with demanding applications, you’ll want to invest in a drive that offers high speeds.
- HDDs (Hard Disk Drives): Typically have slower speeds, often reaching around 100-160 MB/s, which is fine for general use but not great for heavy applications.
- SSDs (Solid State Drives): Offer significantly faster performance, often exceeding 500 MB/s. These drives are excellent for applications that require quick data access and can be a game-changer in terms of productivity.
Make sure the drive you're opting for aligns with your usage needs. A slower drive can become frustrating, especially if you find yourself waiting around for files to transfer.
Build Quality and Durability
Last but certainly not least is build quality and durability. You don't want to be on pins and needles every time you move your external drive. Some drives are built to withstand the rough and tumble of daily life. Consider a couple of features:
- Shock Resistance: Drives with rubber casing or those that claim to be shock-resistant can offer a layer of protection you might appreciate.
- Water Resistance: If you’re prone to spills or simply need something that can survive a bit of water, look for a drive that offers some form of waterproofing.
Because let’s face it, accidents happen, and investing in a drive that can handle a few drops or splashes might save you a lot of headaches in the future.
In summary, assessing storage capacity, speed, and durability will ensure that you choose the right external hard drive for your Chromebook that caters to both present and future needs. Take your time, do your homework before making a purchase.
Setup and Configuration for External Hard Drives on Chromebooks
When it comes to making the most of your Chromebook, understanding how to properly set up and configure external hard drives is crucial. This is especially true for tech enthusiasts, gamers, and computer builders who often rely on additional storage for handling large files, backups, and even software installations. A seamless setup ensures that users can access their data without hiccups, which often leads to improved productivity.
Moreover, knowing the configuration process helps in avoiding common pitfalls associated with external storage. With a multitude of hard drives available, being well-informed about setup can significantly impact your overall experience. It's not just about plugging in a drive; there are steps involved to ensure everything runs smoothly.


Connecting Your External Drive
Connecting your external drive to a Chromebook is typically straightforward, but it might come with its own set of considerations. To begin, you simply locate the USB port on your Chromebook. Once you insert the drive, you should notice a prompt indicating that the device is detected, usually appearing in the lower right-hand corner of the screen. If everything goes right, a file manager window may pop up, showing the contents of the drive.
- Check the USB Port Compatibility: Most Chromebooks have USB Type-A or Type-C ports. Ensure your drive matches the provided ports by the Chromebook. Using a hub can also extend connectivity options.
- Power Source: Depending on the model, some external hard drives might need additional power. If you notice that your drive seems unresponsive, make sure it has enough power to function properly.
Formatting the Drive for Compatibility
Once you've connected your external drive, the next essential step is formatting it for compatibility with your Chromebook. Chromebooks primarily support FAT32, exFAT, and NTFS file systems. However, finding the right format is vital; otherwise, you might face difficulties accessing your files. Here are some key points to consider when formatting:
- FAT32: This format is widely compatible but has a maximum file size limit of 4GB, making it unsuitable for large file transfers.
- exFAT: This is a better option for larger files. The popularity of this format lies in its ability to handle very large files without the constraints that FAT32 has.
- NTFS: While Chromebooks can read NTFS drives, they don't support writing on them by default. This limitation can be a nuisance if you plan to save files directly onto that drive.
Important Tip: Always back up your data before formatting any drive. Formatting erases all existing files.
To format the drive, follow these steps within your Chromebook's file manager:
- Right-click on the drive.
- Select the Formatting option.
- Choose the desired file system (exFAT is recommended for most users).
- Click confirm, and let the device do its magic!
With the drive connected and formatted correctly, you'll be ready to start managing your external storage, creating backups, or transferring files efficiently. Understanding this setup can not only save time but also spare you from potential frustrations that can arise from incompatibility issues.
Managing Your External Storage
Managing your external storage effectively is a crucial part of optimizing your Chromebook experience. Unlike conventional computers, Chromebooks rely heavily on cloud storage but are increasingly compatible with external hard drives. Understanding how to manage these external storage solutions can enhance efficiency and provide peace of mind regarding data safety.
By organizing files and backing them up appropriately, users can ensure they have easier access to essential documents, media, and any software they might need. Moreover, external drives provide that extra bit of storage for those who find that their Chromebook's internal space is wearing thin. So, let’s delve into two key aspects: transferring files and implementing best practices for backing up data.
Transferring Files to Your External Drive
Transferring files to your external hard drive should be a breeze, but it's easy to get flustered if you're unsure what to do. To kick things off, connect your hard drive to your Chromebook using a compatible USB port, typically USB Type-C or Type-A.
Once the drive is plugged in, you can navigate to the Files app. Here, you'll see your external drive listed on the left sidebar. To transfer files, simply select the files or folders you want to move, right-click, and choose the Copy option.
Next, click on your external drive and right-click in an empty space to Paste the files. This operation can also be completed using drag and drop. It's that simple! However, if transferring large files, be prepared for a bit of a wait, depending on your USB speed.
Tip: Always double-check that the files have been successfully copied before deleting them from your local storage.
Backing Up Data: Best Practices
When it comes to data, a stitch in time saves nine. Thus, backing up your information on an external hard drive is vital. Think of it as having a safety net. Here are some best practices to consider for maintaining your backups and ensuring your data’s safety:
- Scheduling Regular Backups: Just setting a reminder or using software to automate this process can save you heartache in the long run.
- Organizing Your Files: It’s wise to create folders for different types of documents, making items easy to find when needed.
- Using Backup Software: Consider applications like Google Backup and Sync or ChronoSync for scheduled backups. They streamline the process so you can focus on what matters.
- Testing Your Backups: Occasionally, take a moment to ensure that your backup is working, and files are retrievable. You don't want to find out it's not when you absolutely need a document.
By embracing these strategies, you'll set up a system that minimizes loss and maximizes efficiency. This is essential, especially for tech enthusiasts, gamers, and computer builders who rely on vast quantities of data for projects, gameplay, or development.
Common Issues and Troubleshooting
Troubleshooting is something we all have to deal with sooner or later, and when it comes to using external hard drives with a Chromebook, there are a few bumps in the road that can pop up. Knowing how to address these issues not only makes your tech life smoother but also saves you from banging your head against the wall in frustration. This section aims to walk you through the common hiccups users encounter and how you can swiftly resolve them.
Drive Not Recognized by Chromebook
One of the most nagging issues people face with external hard drives is when their Chromebook simply doesn’t recognize the drive. This can occur for several reasons, and troubleshooting it can be a straightforward process if you know where to look. First off, check all connections; sometimes it’s just a loose cable or a faulty port. Making sure the USB port on the Chromebook is functioning properly can also help. If you suspect a problem with the drive itself, try plugging it into another computer. If it doesn’t show up there either, the problem may lie with the drive.
Another point to consider is the format of the drive. Chromebooks primarily support exFAT and FAT32 file systems. If your drive is formatted using NTFS or some other system, it may not be recognized. To resolve this, you may need to reformat the drive to a compatible system, but don’t forget to back up your data first. Here’s a simple guide:
- Plug the external drive into the Chromebook.
- Open the Files app.
- Click on your drive in the left sidebar.
- If it doesn’t show up, follow the connection checks mentioned earlier.
- If it does appear but is unusable, consider reformatting by right-clicking on the drive and selecting the format option.
Slow Performance Issues
Experiencing sluggishness with your external hard drive can be more than just irritation; it can seriously impact your workflow. When a drive operates painfully slow, it raises questions about data transfer speed, which is essential for effective task management, especially for gamers or content creators who need to move large files quickly.
The first course of action when dealing with a slow external drive is to ensure that everything is up to snuff with the drive's health and connection. A backing up of data can also be beneficial, as this reduces the risk of data loss during troubleshooting. Disconnect and reconnect the drive; this simple move can sometimes clear temporary hiccups. Also, consider checking your USB ports for dust or obstructions, which can cause connectivity interruptions and thereby lead to slower performance.
If you've got a mechanical HDD, it might just be lagging because mechanical drives are inherently slower than SSDs due to their design. Upgrading to a solid-state drive could provide a significant speed boost. But if changing the drive isn't an option right now, try defragmenting the HDD if it's formatted for such actions. This process organizes the files better and can lead to improved performance. Remember:
- Regularly check drive health. Consider using software tools designed for monitoring external drives to ensure you catch issues early.
- Avoid running multiple heavy processes simultaneously. If possible, keep operations light while transferring files.
- Work with a clean drive. Remove unnecessary files and avoid clutter, as this can hinder performance.
Culmination and Recommendations
In wrapping up our exploration of external hard drives compatible with Chromebooks, it becomes clear just how crucial external storage solutions are to augmenting the storage capacity of these increasingly popular devices. While Chromebooks serve a specific function optimized for cloud-based computing, many users find themselves in need of additional storage, especially for larger files, gaming, and various multimedia purposes. Investing in the right external hard drive not only enhances usability but also ensures that data is kept safe and accessible.
Final Thoughts on Chromebook Storage Solutions
When considering Chromebook storage, a few recurring themes emerge. First, the compatibility issue is pivotal. Chromebooks generally support drives formatted with file systems such as FAT32 and exFAT, which are essential to know before purchasing any external drive. Users must consider factors like capacity and speed—both crucial elements in a world that increasingly demands efficiency and reliability in data access.
Second, the form factor matters. Portable drives are convenient for users who travel often, while desktop drives might cater to users with a dedicated workspace. The choice hinges on lifestyle needs, and being mindful of usage scenarios can help narrow down options that best meet personal requirements.
Finally, always keep future needs in mind. As the digital landscape evolves, so do the demands on storage solutions. Opting for a hard drive with ample room for growth may save users from the headache of another purchase down the line. It's like wearing no shoes in a marathon; eventually, the lack of preparation will catch up with you. All in all, a well-thought-out choice in external storage integrates seamlessly into a user's experience with Chromebook, enhancing overall functionality.
Future Trends in External Storage Technology
As technology surges ahead, the landscape of external storage is likely to shift dramatically. Optical and magnetic technologies are being challenged by the rise of affordable and speedy SSDs. We might witness a continued decline in traditional hard disk drives as performance-driven SSDs take center stage. As prices drop, more users can access these swifter solutions without denting their wallets.
Another trend that surfaces is the growing demand for cloud-integration solutions. While external drives provide tangible storage space, cloud platforms are gaining traction—allowing files to be accessed across devices. A hybrid approach appears promising, blending physical storage with cloud capabilities.
Furthermore, expect strides in data security options. With privacy becoming a primary concern, future external hard drives may incorporate advanced encryption techniques or biometric scanners. The notion of safeguarding your data will surely attract attention as cyber threats loom ever larger.
Finally, speed enhancements through USB 4.0 or Thunderbolt technologies might become mainstream, pushing the boundaries of transfer rates and making the user experience seamless. The leap to these technologies would serve to decrease waiting times—something every tech enthusiast can appreciate as they juggle multiple tasks.



