Connecting to a Dell Docking Station: A Complete Guide


Overview of the Product
Dell docking stations play a pivotal role in transforming a laptop into a veritable command center. They serve as the lifeblood for connectivity, enabling multiple devices to integrate with a single laptop seamlessly.
Purpose and Benefits
The primary purpose of a Dell docking station is to enhance productivity. With a docking station, you can connect your laptop to multiple monitors, keyboards, and other peripherals, allowing for a smoother workflow. You can think of it like adding an extra lane to a busy highway; everything flows better.
Some benefits include:
- Simplified Connectivity: One connection solves multiple device complexities.
- Enhanced Display Options: Use multiple monitors for better multitasking.
- Charging Capability: Some models can charge your laptop while connected, thereby reducing cable clutter.
Target Audience
While these stations appeal to a broad spectrum, they particularly resonate with tech enthusiasts who seek to optimize their workspace. Gamers appreciate reduced setup time and the convenience of switching between devices. Similarly, computer builders enjoy the ease of accessing additional ports for modifications or connections.
Key Features
Dell docking stations exhibit several notable features:
- USB 3.0 Ports for fast data transfer.
- HDMI/DisplayPort Outputs for connecting displays.
- Ethernet Ports ensuring stable networking.
- Audio Jacks for headphones or speakers.
Technical Specifications
In this section, we will delve into the technical specifications that distinguish various models, which can influence your choice based on your needs.
Detailed Product Specs
Different models come equipped with varied specifications. For example, the Dell D6000 docking station supports up to three 4K displays. The underlying hardware can greatly impact performance.
CPU Characteristics
While docking stations do not have their own CPU, they interact with the laptop's CPU, optimizing performance as needed. Higher-end models typically can handle extensive processing demands, especially during demanding tasks such as gaming or video editing.
GPU Features
Most docking stations rely on the laptop’s GPU. However, some docking stations now include DisplayLink technology for enhanced graphics support—worth considering if you've got intensive graphical needs.
Memory Details
Memory isn’t directly impacted by a docking station, but having additional RAM on your laptop can greatly influence multitasking and overall efficiency while connected to various peripherals.
Performance Benchmarks
When compared under similar conditions, docking stations have shown to improve transfer speeds, display refresh rates, and overall stability. Reviewing benchmarks specific to your model can guide your purchasing decisions.
Comparison with Similar Products
Market Competitors
Competition in the docking station market is fierce, with players like Plugable and CalDigit offering compelling alternatives. Evaluating these options closely can help you choose a product that fits best.
Comparative Analysis
When stacking a Dell docking station against others, several factors come into play:
- Connectivity Options: Some may offer more ports.
- User Reviews: There can be significant differences in user satisfaction.
- Build Quality: Material and design can affect longevity and appearance.
Best Use Cases
Ideal use cases for a Dell docking station include:
- Office setups that require multiple screen configurations.
- Home environments where device sharing is common.
Installation and Setup Guide
Requirements for Installation
Before diving into setup, ensure you have:
- A compatible Dell laptop.
- The latest drivers from Dell's website to ensure everything interacts smoothly.
Step-by-Step Process
- Connect the power supply to the docking station.
- Plug in the laptop using the included cable.
- Connect peripherals such as keyboard and mouse to the docking station.
- Test connections by powering on various devices to ensure functionality.
Tips for Optimizing Setup
- Consider cable management to keep your workspace tidy.
- Use compatible devices to avoid any connection queries.
Questions and Answerss and Troubleshooting
Common Issues and Solutions
Some frequent problems include:
- No Display on Secondary Monitor: Check cables and connections.
- USB Devices Not Recognized: Restarting the dock often resolves this.
Expert Tips
- Keep drivers updated regularly for continued performance.
- Avoid overloading ports to maintain stability.
Foreword to Dell Docking Stations
In today's fast-paced world, where efficiency and connectivity play pivotal roles, Dell docking stations stand out as essential tools for many users. These stations streamline the process of linking multiple devices to your laptop, making daily tasks much more manageable. But what exactly are these docking stations, and why are they crucial?


Overview of Docking Stations
Docking stations are like gateways for your laptop, allowing for seamless transitions between different devices. They eliminate the hassle of plugging and unplugging numerous cables each time you switch from a mobile setup to a desktop environment. Instead, one connection to the docking station offers access to a variety of peripherals such as monitors, printers, and scanners.
The design of docking stations can vary, but generally, they include a mix of USB, HDMI, Ethernet, and audio ports to expand the capabilities of the primary device. For instance, a Dell docking station may provide ports that allow you to connect an external monitor to improve productivity—great for gamers and tech enthusiasts who sometimes need extra screen real estate.
In essence, a docking station becomes your central hub, enabling a workspace that is as flexible as it is powerful. It's not just about convenience; it's about enhancing functionality.
Importance in Modern Work Environments
In the era where remote work and hybrid models have gained traction, the need for robust connectivity solutions has surged. The ability to quickly connect various devices ensures that employees can switch between tasks with ease and maintain efficiency without any hiccup. Imagine sitting at your desk, ready to tackle a complex presentation, and with a single click, you connect your laptop to dual monitors, a printer, and external storage without breaking a sweat—that’s the charm of a docking station.
Moreover, the space-saving aspect cannot be ignored. With a cleaner desk setup, clutter caused by a tangle of cables reduces, leading to better organization and, ultimately, a better working atmosphere. This is particularly true in modern offices, where aesthetics and function go hand in hand.
Furthermore, as organizations invest in technology that encourages collaboration, docking stations enable employees to easily connect shared devices like printers or boardroom displays. Thus, understanding the role of Dell docking stations in contemporary workspaces isn't just for IT specialists; it's for anyone looking to enhance their productivity.
"In a world where multitasking is par for the course, tech accessories like docking stations are no longer a luxury but a necessity."
In the context of this article, we’ll explore the various types of Dell docking stations, delve into the setup intricacies, and discuss troubleshooting tips that help both novice and seasoned users maximize their experience. By recognizing the evolving role of connectivity tools, we prepare ourselves to make informed decisions about which docking stations best serve our needs.
Types of Dell Docking Stations
Dell offers a variety of docking stations, each suited for different needs and levels of use. Understanding the types of docking stations available is crucial for optimizing your workspace. Whether you're a gamer, a tech enthusiast, or someone who likes to have a tidy desk, choosing the right docking station makes a significant difference in your productivity and overall experience.
Port Replicators
Port replicators are essentially extensions of your laptop's ports. They offer additional connectivity options without needing to plug numerous peripherals directly into your laptop. This can save you time and effort when transitioning between home and work, or when you're in a shared workspace.
Key Benefits:
- Convenience: Easily connect multiple devices like printers, keyboards, and external displays with a single connection to your laptop.
- Clutter Reduction: With more ports consolidated in one place, your workspace remains neat and organized.
- Flexibility: Great for users who require a variety of connections like HDMI, USB, and Ethernet in their workflow.
USB-C Docking Stations
USB-C docking stations have emerged as a versatile option thanks to the widespread adoption of USB-C technology. These docks utilize the USB-C port to provide a multitude of functionalities. They support high-speed data transfer, video output, and power delivery, making them an excellent choice for modern laptops.
Considerations:
- Simplicity: A single USB-C connection can manage video, data, and power, reducing cable clutter.
- Future-Proofing: As more devices adopt USB-C, investing in a USB-C docking station helps ensure compatibility with a range of future devices.
- Performance: Many models support higher refresh rates and resolutions, benefiting gamers and media professionals.
Thunderbolt Docking Stations
If speed and performance are paramount, Thunderbolt docking stations are a top choice. Leveraging Thunderbolt technology, these docks provide incredibly fast data transfer rates and the ability to connect multiple high-resolution displays. They are essential for professionals who handle large files or high-definition video content.
"Thunderbolt docking stations are more than just hubs; they are powerhouses that elevate your digital workspace."
Critical Features:
- High-Speed Connectivity: Enjoy data transfer speeds of up to 40 Gbps, making file transfers almost instantaneous.
- Multi-Display Support: Most Thunderbolt docks can support two or more 4K displays, which is ideal for comprehensive multi-tasking.
- Power to Peripherals: Thunderbolt stations can often deliver higher power levels to connected devices, allowing for faster charging and operation.
Selecting the right type of Dell docking station depends on your individual requirements. Each type brings its own set of advantages and specific use cases, ensuring that you can tailor your workspace to fit your personal or professional needs.
Connecting Your Dell Docking Station
When it comes to integrating a Dell docking station into your workspace, understanding the connection process is critical. This step not only enhances productivity but also opens doors to an array of features that amplify your device’s capabilities. Whether you're a tech enthusiast, a gamer looking for better performance, or a computer builder aiming for efficiency, knowing how to connect your docking station effectively cannot be stressed enough.
Initial Setup Requirements
To hit the ground running, you'll want to gather some necessities before diving in. A few key items help simplify the connection process and ensure everything runs smoothly:
- Dell Docking Station: Obviously, you'll need the docking station itself. Ensure it's a model compatible with your device.
- Power Adapter: Most docking stations require an external power source. Double-check that you have this handy.
- Cables: Various types of connections might be needed, such as USB-C, HDMI, or DisplayPort, often depending on your device settings and available ports.
- Supported Devices: Ensure your laptop or PC supports the specific docking station you plan to use. Check the manufacturer’s specifications for compatibility.
Setting things up properly from the start will save you a world of hassle down the line, so take a moment to gather all these essentials before you begin.
Physical Connection Process
Now that you have your gear in order, it's time to connect the dock to your device. This can vary slightly based on the type of docking station you have, but here are some general steps to consider:
- Position the Docking Station: Place the docking station on your desk or workspace, ensuring it's accessible. Keep it close to a power outlet and your primary device.
- Connect Your Laptop or PC: Depending on your docking model, plug in the corresponding cable from the dock to your device. If using USB-C, insert the cable securely. For others like HDMI or DisplayPort, make sure you have the right connectors for the intended display, if used.
- Connect Other Peripherals: Attach monitors, keyboards, mice, and other devices to the dock. Using the docking station to link these peripherals keeps your workspace uncluttered and systematic.
- Verify Connections: Once everything is connected, do a quick visual check to ensure stable connections without any frayed cables or loose plugs.
By taking each step carefully, you can set up an organized and efficient workspace that's designed to support multitasking.
Powering the Docking Station
After connecting the devices, the next crucial aspect is ensuring the docking station receives power. Without power, many of the features will remain dormant. Here's how to ensure everything is powered up:
- Plug in the Power Adapter: Locate the power input on your docking station and connect the power adapter. Make sure it’s securely plugged into a wall outlet.
- Switch On (if needed): Some docks come with their own power switch. Make sure it’s flipped to the “on” position.
- Check Indicator Lights: Many docking stations have LED indicators. If you see lights, it typically means the device is getting power.
"A well-connected setup is often the unsung hero of a productive work environment. Not only does it streamline your tasks, but it also provides accessibility to extra resources right at your fingertips."
If everything is connected properly, your laptop should instantly recognize the dock, and voilà, you’re ready to maximize your experience. By following these detailed steps, you'll set a solid foundation for using your Dell docking station seamlessly.
Configuring Settings
When it comes to setting up your Dell docking station, configuring the correct settings is a pivotal step in ensuring a seamless and productive experience. It’s not just about connecting wires and turning on devices; it’s about making sure everything works together harmoniously. This section will delve into key elements such as driver installation, adjusting display settings, and configuring audio and peripherals—each step enhances the functionality of your docking station and thus your workspace.
Driver Installation
First things first, driver installation cannot be overlooked. Think of it as laying the foundation for a building; without it, everything might crumble. Drivers are essentially pieces of software that allow your operating system to communicate effectively with the hardware. Without the right driver, your docking station may not function correctly, or potentially at all.
To begin the installation:
- Identify your docking station model. Each model tends to have its own set of drivers.
- Visit the Dell Support website, where you can search for the specific drivers associated with your docking station model.
- Download the drivers and install them on your computer by following the on-screen instructions.
- Restart your computer after installation to ensure that the updates take effect.
Utilizing updated drivers can fix bugs and improve performance, so don't cut corners here.
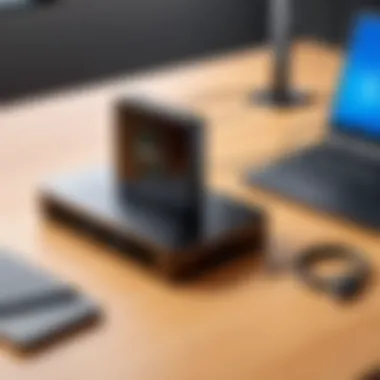

Display Settings Adjustments
Once the drivers are in place, it’s time to turn your attention to display settings—an often underestimated aspect that can hugely impact your work experience. Connecting multiple monitors is common in office settings, yet many users struggle to make the most of their display configurations. Properly adjusting these settings allows you to optimize screen real estate, ultimately making multitasking a lot smoother.
Keep these adjustments in mind:
- Right-click on your desktop and select Display settings.
- Configure how your displays behave: choose between duplicate, extend, or use one display only. Extending displays can significantly expand your workspace.
- Adjust the resolution and scaling for each monitor. Higher resolution is great but ensure your graphics card supports it.
- Personalize your primary display, which is where your main applications will open.
Getting this right allows you to see more information without flipping between tabs, making your work far efficient.
Audio and Peripheral Configurations
Don’t forget about audio and other peripherals, which are just as important as video output. Configuring audio settings, along with connecting external peripherals, vastly enriches your overall experience. Imagine getting a beautiful display up and running yet missing the sound during a crucial video conference—definitely not ideal.
Steps for configuring audio:
- Connect your audio devices to the docking station. Most Dell docks have dedicated audio ports.
- Open the Sound settings in your control panel. Here, you can select which devices will play sound output.
- Ensure the chosen device is set as your default playback device.
In addition to audio, this is a good time to configure other peripherals like your mouse, keyboard, or printers. Ensure they are plugged in and detected by your system. For issues with peripherals, checking compatibility on the Dell support page can save a lot of headaches.
Always make sure to periodically check settings, especially after updates or when connecting new devices. It’s a small task but worth the trouble to avoid larger headaches down the line.
Common Issues and Troubleshooting
When dealing with technology such as a Dell docking station, challenges are inevitable. Understanding common issues and troubleshooting tactics is vital not just for a seamless work experience but also for saving time and avoiding frustration. Below, we will go into the nitty-gritty of some typical problems users face and ways to rectify them, ensuring that tech enthusiasts, gamers, and computer builders find their docking station suitable and working properly with minimal hassle.
Device Not Recognized
One of the most frustrating scenarios is when your device isn't recognized by the docking station. This can happen for several reasons. First, ensure you are using the correct cables. A low-quality or damaged cable might not establish a proper connection. It’s smart to try a different cable or port.
Another consideration is whether the right drivers are installed on your computer. Dell’s support site provides specific drivers for different docking stations. Keeping these updated is crucial. Go to the Device Manager on Windows and check if the docking station appears there. If not, try unplugging and re-plugging it or restarting your computer.
Tip: Always check for a firmware update. Sometimes, updates can resolve compatibility issues that block recognition.
Audio Problems
Next up, audio problems can be a right bother, especially if you rely on your docking station for sound output. First thing's first: check your audio settings on the computer. Ensure that the docking station is selected as the audio output device. You can find this under Sound Settings on Windows.
If you're still facing issues, examine the connection of speakers or headphones. Unplug them, then plug them back and see if they work. Also, restart any audio-related software, as they might have glitches. Testing audio with different devices can help isolate the issue.
Display Flickering and Resolution Issues
Display flickering can be another tricky issue. Users often dismiss it, but it can affect productivity significantly. Start with the basics: ensure your monitors are securely connected to the docking station. A loose connection can easily lead to flickering or resolution problems.
Next, check the display settings. Sometimes the docking station may default to the wrong display resolution. Right-click on your desktop, select Display settings and adjust the resolution to one that is supported by the monitor.
If the problem persists, it might relate to outdated graphics drivers. Updating them is a wise move. You can also try changing the refresh rate to see if that alleviates the flickering issue.
Power Issues
Lastly, power issues can throw a wrench in your plans. If the docking station isn’t powering on, the first step is to inspect the power cable and the wall outlet. Make sure they are functioning properly. Another thing to consider is the power adapter. Using a Dell-approved power adapter is crucial; third-party alternatives may not deliver the necessary voltage.
If the docking station powers up but doesn’t provide enough power to connected devices, this could indicate that it’s running on a lower power level. Check the specifications of your docking station; some models have limitations on the number of powered devices they can support at one time. Disconnect some devices and see if that helps.
Resolving these common issues can significantly help in optimizing your experience. It’s essential to address these problems proactively rather than letting them linger. By taking a little time to troubleshoot, you'll spend more time enjoying the superior productivity that comes with a properly functioning docking station.
Compatibility Considerations
When diving into the world of Dell docking stations, compatibility is far from a mere detail to skim over—it's a pivotal factor that can either make or break your experience. Without clear understanding of which devices work with your docking station, or how various operating systems interact with these peripherals, you may find yourself in a frustrating tangle of cables and unmet expectations. Thus, this section aims to shed light on just how crucial these compatibility considerations are.
Supported Devices
When we talk about supported devices, it’s all about knowing whether your laptop, tablet, or even desktop can successfully sync up with a Dell docking station. Dell’s lineup boasts a variety of docking stations, and each model has its specific list of compatible devices. Generally, you’ll want to confirm that your device has the necessary ports—USB-C or Thunderbolt, for example—to connect without a hitch.
Here’s a breakdown concerning supported devices:
- Laptops: Most Dell laptops are designed to work seamlessly with their own docking stations. This includes the Dell XPS series, Latitude, and Precision lines.
- Tablets: Some models, like the Dell Latitude 2-in-1, can also pair well with docks. It’s crucial to check the specifications before any purchase.
- Desktops: While desktops usually have more ports available, certain configurations might limit compatibility, so it’s wise to consult the user manual.
By adhering to compatibility guidelines, users can effectively avoid the pitfall of purchasing a docking station only to find out it won’t connect with their specific device.
Operating System Compatibility
It's not just the devices themselves that matter; the operating system can also influence how smoothly your Dell docking station operates. A Dell dock might work flawlessly with Windows, yet throw a tantrum when connected to a device running Linux or macOS.
Here’s what to keep in mind regarding operating system compatibility:
- Windows: Dell often optimizes their docking stations for Windows. This means drivers and functionalities are usually up-to-date and well supported.
- macOS: While many users report success using Dell docks with Apple laptops, it’s important to check for specific requirements or software updates.
- Linux: Getting these docks to operate smoothly with Linux can be a mixed bag. Some users have gotten them to work, while others have faced limitations, particularly concerning driver availability.
Remember, the right operating system can unlock the full potential of your docking station. Always check the manufacturer's guidelines to troubleshoot compatibility issues effectively.
Advanced Features of Dell Docking Stations
In exploring the realm of Dell docking stations, it becomes clear that their advanced features profoundly enhance the user experience, especially for those engaged in high-demand activities such as gaming, graphic design, or intensive multitasking. The evolution of technology has seen these docking stations evolve from mere connectors to power-packed hubs that effortlessly expand functionality. This section delves into two critical categories: networking capabilities and expanding connectivity options.
Networking Capabilities
Networking capabilities are pivotal in the performance of a docking station. When you think about it, connectivity is the lifeblood of modern computing. A well-equipped docking station, like the Dell WD19 or WD19TB, often includes an Ethernet port that supports high-speed connections, sharpening the edge in online gaming or large file transfers.
Imagine you’re in a situation where every millisecond counts during a crucial gaming session. Here’s where having a wired connection trumps Wi-Fi. No one wants that pesky lag popping up at an inopportune moment—network fluctuations can really throw a wrench in your plans.
- High Data Transfer Rates: With some Dell docks featuring Ethernet ports that support speeds up to 1 Gbps, the data traffic management becomes seamless.
- Stability: Wired connections eliminate many of the interference issues related to wireless setups.
These features, alongside software management tools, can provide a conducive environment for streamlined updates, cloud backups, and uninterrupted workflow, benefiting a range of users from gamers to professionals.
"A good connection is like a clear road; it enables everything else on your journey to unfold without hiccups."


Expanding Connectivity Options
Dell docking stations also shine through their ability to expand connectivity options substantially. The mantra here is versatility. With a current landscape where devices are increasingly requiring diverse types of connections—be it HDMI, DisplayPort, USB-A, USB-C, or even legacy ports—having a docking station that can accommodate these needs is essential.
This means a user can connect multiple monitors, external drives, and even legacy peripherals without cluttering their workspace with a mess of cables and adapters. A key feature of advanced models is the ability to:
- Support Multiple Displays: Many Dell docking stations can connect up to three monitors, enriching the visual experience, whether for productivity or gaming.
- Quick Charge Capabilities: Select docking models provide sufficient power to charge laptops and other devices quickly, reducing downtime.
- Universal Compatibility: Features like DisplayLink technology in certain docks allow even devices that do not have native support for all connections to still work seamlessly.
Incorporating these advanced features into your tech setup elevates not just performance but also comfort, allowing for a more efficient workspace or gaming arena. The right docking station does not just connect your devices; it upgrades your entire experience, paving the way for a workflow that is as smooth as butter.
Updates and Firmware Management
Keeping your Dell docking station updated is crucial for ensuring that it operates smoothly and efficiently. Updates and firmware management can significantly enhance the performance of your device, providing new features and fixing bugs. As technology evolves, compatibility with software and operating systems can change, making it essential to stay on top of updates.
When updates are installed, they often include enhancements that improve device stability, security patches to protect your data, and better support for new peripherals. Without these updates, users might encounter issues such as connectivity problems, malfunctioning ports, or slow data transfer speeds.
Here are some key points regarding updates and firmware management:
- Enhanced Functionality: Software updates can add new features that enhance your experience with the docking station.
- Improved Stability: Updated drivers help in resolving bugs that could lead to unexpected behavior, ensuring a more stable user experience.
- Safety Measures: Regular updates often include security patches, minimizing the risk of vulnerabilities that might be exploited by hackers.
"Regular maintenance of your Dell docking station is like oiling the gears of a well-loved machine; it just keeps everything running smoothly."
By prioritizing updates, you set yourself up for a seamless experience without the headaches of troubleshooting minor issues down the line. Now, let’s dive deeper into checking for updates and actually installing the firmware updates on your docking station.
Checking for Updates
To ensure your docking station stays in top shape, it's necessary to routinely check for updates. Typically, there are a couple of methods you can use to do this:
- Manual Check through Dell Support Website: You can visit the Dell Support site and enter your docking station's service tag or model number. This will direct you to the specific page where you can find the latest downloads available for your device.
- Using Dell Update Application: If you have the Dell Update application installed, it can automatically check for updates on your device.
- Locate the Drivers & Downloads section.
- Filter the results by the docking station type.
- Download any applicable updates.
- Simply launch the application.
- Click on "Check for Updates."
- Follow the prompts to download and install any recommendations.
Regularly checking for updates not only ensures optimal performance of your device but also can save time in the long run.
Installing Firmware Updates
Once you’ve discovered that updates are available, the next step is installation. Here’s a straightforward approach to installing firmware updates:
- Backup Important Data: Before installing any updates, it’s always wise to back up your important files just in case something goes awry during the update.
- Download the Update: Using the methods previously mentioned, download the relevant firmware updates. Ensure that you are downloading the correct version for your specific docking station model.
- Run the Installer: Locate the downloaded file, which is usually an executable (.exe) or a similar format. Double-click it to start the installation.
- Restart: Once the installation is complete, restart your computer to ensure that the changes take effect. You might also want to disconnect and reconnect your docking station to finalize the updates.
- Follow the prompts carefully to complete the installation.
- Make sure to not disconnect the docking station during this process.
By keeping your firmware updated, you’ll maintain compatibility with your devices and likely enjoy an improved user experience. Regular updates can make the difference between a good and a great experience with your Dell docking station.
User Experiences and Reviews
User experiences and reviews provide invaluable insights when it comes to understanding the practical use of Dell docking stations. While technical specifications and features might tell one part of the story, real-world feedback showcases how these devices perform in everyday use. This section delves into the thoughts of magnitudes of users, highlighting what makes these docking stations beneficial but also uncovering any pitfalls. Experiences shared from everyday users and professionals alike allow for a rounded perspective, making it easier for potential buyers to make informed decisions based on varied interactions.
Feedback from General Users
General users often bring a diverse range of perspectives to the table. One common theme is the ease of set-up. Many users report that plugging into a Dell docking station feels like a walk in the park compared to other brands. For instance, the Dell WD19 series has been frequently praised for its simple connection process. Users find that once the initial setup is complete, the docking station seamlessly integrates with their devices. This ease of use can significantly boost productivity.
However, it isn’t all smooth sailing. Some users have expressed concerns about driver updates and compatibility issues, especially when switching between devices or operating systems. A few reported frustrations when trying to connect non-Dell devices, which didn’t always yield a favorable result. It’s clear that while feedback is generally positive, awareness of compatibility is essential before making a purchase.
- Advantages:
- Concerns:
- Easy setup for most devices.
- Quick access to multiple peripherals without hassle.
- Sleek design and sturdy build quality.
- Occasional driver issues.
- Compatibility hurdles with other brands.
To tap into the shared experiences further, platforms like Reddit serve as a goldmine for user opinions. Subreddits focused on technology frequently feature discussions about the quirks of various docking stations, shedding light on problems and, more reassuringly, solutions.
Professional Insights
The opinions of professionals in the field carry weight, especially for those who rely heavily on their docking stations for work. Many IT specialists point out the reliability of devices like the Dell D6000, which allows users to connect multiple displays without compromising performance. Users engaged in heavy processing tasks—like video editing or data analysis—often highlight the efficiency gains from seamless connections.
Moreover, professionals tend to look closely at the longevity of the device. They share that frequent use over time often magnifies any weaknesses in products. One notable insight is the general perception that Dell docking stations stand the test of time compared to others in the market.
“When you’re connected to a Dell dock, you feel like you walk into a room full of options. With converters and adapters, it can be a guessing game.” — Tech consultant
Certainly, feedback from professionals includes attention to detail in terms of their connectivity needs. Users focused on different functionality—like network speed and data transfer rates—often push the limits of the docking stations and appreciate the performance metrics. Yet, it’s noteworthy that there are users who identify potential areas for improvement, such as the addition of more USB-C ports or the placement of power buttons for accessibility.
- Pros from Professionals:
- Cons Highlighted by Experts:
- High reliability and efficient connections under load.
- Good range of compatible ports for versatility.
- Solid customer support from Dell.
- Limited number of ports on certain models.
- Some models may feel outdated as technology evolves.
User reviews and professional insights together create a comprehensive picture that helps prospective buyers weigh their choices thoughtfully. This leads to better experiences, ensuring the Dell docking station fits seamlessly into various work styles.
Closure and Final Thoughts
As we wrap up this guide on connecting to a Dell docking station, it's essential to recognize the significant role these devices play in modern computing setups. A dependable docking station is more than just a convenience; it serves as a powerful hub that enables seamless connectivity to peripherals and expands the capabilities of your laptop or PC. They bridge the gap between mobility and functionality, helping users transition effortlessly from portable use to a more robust workstation setup.
Summarizing Key Points
In this article, we delved into various facets of utilizing a Dell docking station, encompassing setup procedures, compatibility assessments, and troubleshooting strategies. Here’s a condensed recap of the critical points:
- Types of Docking Stations: Understanding the distinctions between port replicators, USB-C, and Thunderbolt docking stations helps you choose the right model that suits your needs.
- Connection Procedures: From physical connections to powering up the dock, the steps are straightforward yet crucial for optimal usage.
- Configuration Settings: Installing drivers correctly and adjusting display and audio settings enhances user experience, ensuring all peripherals operate in harmony.
- Troubleshooting Common Issues: Familiarity with potential problems, like devices not being recognized or audio glitches, can save users a lot of time and frustration.
- User Feedback: Insights from both casual users and professionals underline the importance of user experience and real-world functionality in docking stations.
These takeaways can pivotally influence how effectively you utilize your docking station in everyday applications.
Looking Ahead: Future Developments
Looking towards the future, the landscape of docking stations continues to evolve. New technologies are emerging, such as higher bandwidth connections and more versatile compatibility with various operating systems. As remote work gains traction, the demand for enhanced connectivity solutions will likely grow.
- Improved Compatibility: Upcoming docking stations may offer universal compatibility across a wider range of devices, streamlining future setups.
- Enhanced Performance Features: Innovations like power delivery, faster data transfer rates, and advanced audio/video capabilities are expected to become standard.
- Sustainability and Compact Design: Manufacturers may focus more on eco-friendly materials and space-saving designs, catering to the needs of users seeking functionality without sacrificing aesthetics.
The path ahead is replete with possibilities. Embracing these advancements not only ensures that users stay ahead of tech trends but also maximizes their operational efficiency and user satisfaction.
The world of technology doesn't slow down. Keeping up with advancements in docking solutions can put you ahead of the game, letting you work smarter, not harder.



