Exploring the Ender 3 Touch Screen Features and Benefits


Overview of the Product
The Ender 3 touch screen elevates the user experience in 3D printing by offering a more intuitive and responsive interface. Gone are the days of fiddling with small buttons and cryptic menus. A well-designed touchscreen interface streamlines operations, making it accessible for everyone from hobbyists to seasoned veterans in the 3D printing realm.
Purpose and Benefits
The main purpose of the touch screen is to simplify interactions with the printer. By providing a larger visual interface, users can easily navigate through settings, monitor prints, and adjust parameters on the fly. This enhancement not only reduces the learning curve for newcomers but also increases efficiency for experienced users who can save valuable time during the printing process.
Target Audience
This product is crafted for a broad audience. It caters to:
- Tech enthusiasts who enjoy customizing their machines for better performance.
- Gamers who want to expand their building skills through advanced printing projects.
- Computer builders looking for an edge in tech-driven creativity.
Key Features
- Responsive Touch Sensitivity: Users can navigate with a swipe or tap, making it much easier than rotating knobs or pressing small physical buttons.
- Enhanced Visibility: A bright screen ensures that crucial information is easy to read, even in low light.
- Intuitive Menus: The touch screen provides a logical layout, allowing users to quickly locate settings without second-guessing.
- Fine-tuned Control: Users can adjust print parameters in real-time, which drastically improves the chances of achieving the desired print quality.
Technical Specifications
Diving into the nitty-gritty of the Ender 3 touch screen reveals a robust build aimed at elevating the overall user experience.
Detailed Product Specs
- Screen Size: 4.3-inch
- Type: TFT Color Display
- Resolution: 480 x 272 pixels
CPU Characteristics
Powered by an efficient CPU, the touch screen ensures smooth operation and quick response times. This processor handles multitasking with ease, allowing users to execute various commands without lagging.
GPU Features
Although primary focus isn't on graphics, the touch screen's GPU can render visuals clearly, aiding in menu navigation and feed preview.
Memory Details
Equipped with enough memory to hold all essential updates and features, this touchscreen maintains system integrity and performance.
Performance Benchmarks
In real-world usage, this touch screen significantly reduces the time taken for preparing prints. Users have reported an up to 25% faster workflow compared to traditional interfaces.
Comparison with Similar Products
The 3D printing market hosts various touch screen options, but few can compare to the Ender 3's efficiency and price point.
Market Competitors
- Anycubic Touchscreen: Offers similar features but often at a higher price.
- Prusa i3s Color LCD: Impressive capabilities, yet the user-friendliness falls short against the Ender 3.
Comparative Analysis
When stacked against its competitors, the Ender 3 touch screen wins in terms of value and ease of use. The straightforward interface and affordable pricing reflect a great balance between functionality and cost.
Best Use Cases
- Prototyping: Quick adjustments on the fly enhance prototype development.
- Home Projects: Ideal for users creating models or educational tools.
Installation and Setup Guide
Installing the Ender 3 touch screen isn’t as daunting as it may look. A straightforward process ensures that users can get their printers up and running with minimal hassle.
Requirements for Installation
Before diving into installation, ensure you have:
- Basic tools (screwdriver set)
- Firmware updates if necessary
- A clean workspace to avoid parts getting lost
Step-by-Step Process
- Power Down the Printer: For safety, make sure your printer is turned off before proceeding.
- Remove the Old Screen: Carefully disconnect the existing screen by unscrewing the components.
- Connect the New Touch Screen: Attach it snugly, ensuring all wires are securely placed.
- Power It On: Turn the printer back on to test the installation.
Tips for Optimizing Setup
- Ensure all connections are tight to prevent any loose wiring.
- Update firmware to the latest version post-installation for optimal performance.
Answers to Common Questionss and Troubleshooting
Common Issues and Solutions
- Screen Not Responding: Check the connections; a loose wire can cause this behavior.
- Display Glitches: Updating the firmware usually resolves any graphical issues.
Expert Tips
- Always keep a backup of your printer's original settings, just in case you need to revert due to unforeseen issues.
Prolusion to the Ender
The Ender 3 has made quite a name for itself in the realm of 3D printing, acting as a gateway for many enthusiasts looking to explore this fascinating technology. It's not just another printer; it’s a robust platform that allows users to turn ideas into reality with relative ease. Understanding this model's nuances is crucial not only for beginners but also for seasoned crafters looking for efficient ways to use their tools. In this article, we will dive into the various aspects of the Ender 3, focusing on its touch screen feature, which enhances its usability immensely.
Understanding the Ender Model


When folks refer to the Ender 3, they’re talking about a 3D printer that paves the way for innovation and creativity. Originally introduced by Creality, this model stands out for a few reasons. The design is compact, and the build volume is generous, allowing for various projects ranging from simple designs to intricate models. Many users appreciate its combination of affordability and reliability, making it a widely favored choice among hobbyists and professionals alike.
Key features include a heated print bed, which helps reduce warping, and an open frame design that promotes airflow and cooling. Moreover, the Ender 3 is fairly easy to assemble, making it accessible for those who might be new to 3D printing. With an active community surrounding it, troubleshooting and sharing insights is just one forum post away. This collective knowledge base adds value to the ownership experience, ensuring problems can often be rectified quickly.
Key Features of the Ender
The Ender 3 boasts several notable features that enhance both the printing process and user experience. Here’s a closer look:
- Heated Bed: This crucial feature helps in adhering the print to the surface, minimizing the chances of warping.
- Build Volume: With dimensions around 220 x 220 x 250 mm, users have ample space for a variety of projects.
- Quiet Operation: Designed with silent stepper drivers, the printer operates smoothly, allowing you to run prints without disrupting your surroundings.
- Open Source: The ability to modify and upgrade the printer firmware provides an edge for those keen on customizing their experience.
"The Ender 3 never fails to impress, whether you're crafting tiny figurines or larger prototypes. Its versatility knows no bounds."
The touch screen interface, a modern addition to the Ender 3, significantly upgrades the user experience. It offers an intuitive way to navigate settings and control the printer, making operations smoother and less cumbersome than traditional rotary knobs. Understanding these features sets the stage for maximizing the Ender 3's potential, especially as we delve deeper into the touch screen’s functionality in this exploration.
Functionality of the Touch Screen
When it comes to 3D printing, usability can make or break the experience. The Ender 3’s touch screen functionality stands out as a vital component that enhances the overall interaction between the user and the printer. This section delves into the significance of this feature, exploring the various elements, benefits, and important considerations.
User Interface Overview
The user interface (UI) of the Ender 3 touch screen offers a glimpse into a well-designed experience aimed at keeping users engaged and informed. It presents a clean, minimalistic layout that prioritizes ease of access to essential functions.
- Visual Clarity: Icons are clearly marked and intuitively placed, reducing the learning curve for first-timers.
- Responsive Design: Touch sensitivity ensures that commands are registered promptly, minimizing frustration.
- Accessible Navigation: Easy access to key settings—like print temperature and bed leveling—facilitates efficient workflow.
"A well-crafted UI transforms a mundane task into a seamless process.|
The interface’s simplicity does not compromise functionality. On the contrary, it acts as a gateway to more advanced settings, appealing to both novices and seasoned users. Each feature serves a specific purpose, allowing for a smoother engagement with the printer.
Navigating the Touch Screen
Navigating the touch screen is straightforward, but understanding its nuances can enhance the user experience significantly. The below strategies can maximize navigation efficiency.
- Home Screen Functions: The home screen showcases primary options such as Print, Control, and Settings. Familiarizing yourself with these can expedite operations.
- Swipe Gestures: Unlike traditional displays, swiping left or right can instantly switch between menus, streamlining access to various functions.
- Long Press: Holding down on certain icons activates advanced options, providing deeper control with minimal effort.
- Feedback Mechanisms: Enjoy audio cues or visual confirmations when actions are performed correctly, establishing reassurance within the process.
Being mindful of these navigation tips allows users to navigate seamlessly, ultimately making the printing experience more enjoyable.
In summary, the functionality of the Ender 3 touch screen enables a more streamlined interaction between the user and the printer. Its user-friendly interface, coupled with intuitive navigation, significantly enhances printing tasks while catering to a diverse audience.
Installation Process
The installation process of the Ender 3 touch screen is a pivotal phase that sets the stage for enhanced user experience and functionality within the realm of 3D printing. This step is more than just slapping on a shiny new panel; it's about integrating a tool that can significantly refine how users interact with their printer. Proper installation ensures that the touch screen operates smoothly, leading to more accurate prints and less frustration. If things don't align correctly during this stage, users might run into a heap of issues later. Therefore, understanding the importance of each step is crucial for optimizing the Ender 3's performance.
Prerequisites for Installation
Before diving headfirst into installation, a few prerequisites should be on your checklist to avoid unnecessary hitches:
- Tools: Basic tools like a Phillips screwdriver, tweezers, and a small flathead screwdriver are essential.
- Workspace: A clean, well-lit area allows for meticulous work—no one wants to lose tiny screws in the dark.
- Compatible Components: Verify that the touch screen you have chosen is compatible with the Ender 3, as variations can exist between models.
- Firmware Updates: It’s advisable to have the latest firmware installed on your printer, as newer updates can improve compatibility with the touch screen.
- Safety Precautions: Always power off and unplug your printer during the installation process to prevent accidental electrical shocks.
Despite the straightforward nature of these prerequisites, neglecting even one can throw a wrench in the works later on.
Step-by-Step Installation Guide
Once you’ve ticked off the prerequisites, it's time to roll up your sleeves and get to work. Here’s a concise installation guide:
- Power Down the Printer: Prioritize safety. Unplug your Ender 3 to ensure there are no surprises.
- Remove the Existing Display: Use the Phillips screwdriver to take out the screws holding the existing display in place, gently pulling it away.
- Disconnect the Cables: Carefully unplug the connectors attached to the old display. A flathead screwdriver can help pry stubborn connectors loose without damaging them.
- Prep the Touch Screen: Make sure that the new touch screen is clean and free from any debris. It’s good to check the connectors.
- Connect the New Touch Screen: Plug the new screen's connectors into the corresponding ports on the mainboard. They usually correspond to the old connections.
- Secure the Display: Fix the touch screen into its place with screws. Make sure it’s snug but don’t over tighten; you don’t want to crack the screen.
- Power Up the Printer: Plug the printer back in and turn it on. Initially, check for any flickering or dead pixels.
- Calibrate the Touch Screen: Follow the onscreen instructions to set up touch sensitivity and other display settings.
It's always a good idea to consult specific manufacturer instructions, as some models might have particular requirements.
Post-Installation Checks
After installation, some post-checks can save you from future headaches:
- Touch Functionality: Test each section of the screen to ensure responsiveness. Make sure you can access all features.
- Display Quality: Look for any pixelation, streaks, or issues in color presentation.
- Printer Functionality: Run a test print to observe whether the printer operates as it should. Watch for any unusual noises or misalignments during the process.
- Firmware Verification: Double-check that the correct firmware is running and that all features of the touch screen are recognized.
In short, these checks ensure that you have successfully integrated the touch screen, paving the way for a smoother and more intuitive printing experience.
Common Issues Faced
When venturing into the world of 3D printing, navigating the terrain of the Ender 3 touch screen can present its share of roadblocks. Recognizing and addressing common issues is not just about troubleshooting; it’s essential for optimizing one’s experience and getting the most out of the printer’s functionality. A thorough understanding of these problems does wonders for maintaining the printer and ensuring a smooth workflow. It’s like getting a crystal ball that helps foresee potential hiccups before they ruin your printing endeavors.
Touch Screen Not Responding
A non-responsive touch screen is probably the chief grievance among users. Imagine you’re ready to start a print, only to find that your commands are met with silence. Such an experience can bring forth a barrage of frustrations.
There are a few culprits behind this issue. One common reason is a loose connection. The touch screen relies on a delicate balance of electrical signals, and a jostle here or there could throw it off. Restarting the device might offer a temporary fix, but digging deeper often helps in the long run. You might also want to check the wiring and ensure everything is snug as a bug.
If hardware checks don’t resolve the problem, consider the software. Sometimes, a simple firmware update can be the knight in shining armor. Keeping the firmware current not only rectifies glitches but can also enhance the overall usability of the screen. Users have found that installing updates typically resolves such stubborn unresponsiveness.
Display Calibration Problems
Another vexing issue is the display calibration. If the touch screen isn't calibrated properly, it can lead users on a wild goose chase when trying to select options. This misalignment can result in the touch area inaccurately reflecting where the user is tapping. Instead of pushing "Start Print," they might accidentally initiate a lengthy self-test. Getting your touch screen in line can save a lot of hassle.
To calibrate, users should delve into the settings menu and look for an option that allows adjustment of the touch screen response. Instructions may vary from one software version to another, so consulting the printer’s manual or relevant forums, like those on Reddit or dedicated Facebook groups, might reveal specifics that suit your model.
Don’t hesitate to recalibrate every so often, especially if you notice discrepancies. It’s akin to tuning a musical instrument; it keeps everything harmonized and ready to play.
Connectivity Issues
Last but certainly not least, connectivity problems can rear their ugly heads, disrupting what should be a seamless operation. Whether you’re connecting via USB or pulling files from an SD card, stable connectivity is crucial for successful printing. Users might find that the touch screen occasionally struggles to read a USB drive or does not recognize certain file formats.
If the screen fails to recognize the connectivity source, ensuring compatibility is a wise step. For SD cards, check if they’re formatted correctly; many users recommend using FAT32 as it’s the most compatible. Furthermore, inspecting the state of the USB ports and cable can often reveal a poor connection. If a loose cable or a bent pin is at play, that might solve the issue in a jiffy.
Moreover, keeping an eye on the protocols used for data transfer can be a game changer. Users report that simply switching the USB port or trying a different cable sometimes resolves ongoing difficulties.
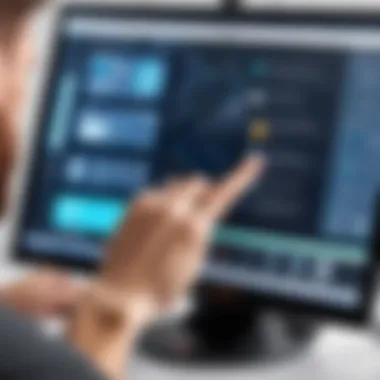

By understanding these common issues and being proactive, it can transform one's experience with the Ender 3 touch screen from a frustrating affair into a surprisingly engaging one.
Troubleshooting and Solutions
The world of 3D printing, particularly when working with the Ender 3 touch screen, can sometimes feel like navigating through a minefield. Even seasoned users often find themselves stuck at a crossroads due to unforeseen issues. Thus, having a robust understanding of troubleshooting methods is essential. This section aims to shed light on various aspects of troubleshooting and solutions, addressing common challenges faced by users and proposing practical strategies to overcome them. By laying out these solutions, users can alleviate frustrations and enhance their printing experience.
Resetting the Touch Screen
If the touch screen becomes unresponsive or misbehaves in some way, resetting it is often the first port of call. A straightforward reset can resolve issues like a frozen interface or erratic behavior. Here’s how you can do it:
- Power Off: Simply turn off the Ender 3 by unplugging it.
- Wait for a Moment: Let it sit for about fifteen seconds. This brief pause can clear temporary glitches.
- Power On: Plug it back in and turn on the printer. Most of the time, this reset will restore normal function.
It’s much like giving your computer a breather when it freezes; often, that’s all it needs to come back up.
Firmware Updates
Keeping the touch screen’s firmware up to date is crucial to maximizing its functionality. Manufacturers often release updates that improve performance, fix bugs, or enhance user experience. Here’s why it’s worth your time:
- Compatibility: New updates ensure that your touch screen works seamlessly with the latest features of your machine.
- Reliability: Updates often fix known issues that could cause operational hiccups.
- New Features: Occasionally, updates bring new functionalities, allowing for a better experience.
To update the firmware on your Ender 3 touch screen, follow these steps:
- Download the Latest Firmware from the manufacturer's website. Ensure that the version you're downloading is specifically designed for your touch screen model.
- Prepare the SD Card: Format an empty SD Card, and load the firmware file onto it.
- Power Off the Printer: Just like resetting, power off your machine before updating.
- Insert the SD Card: Place the SD Card into the printer's slot.
- Power On: Turn the printer on to initiate the update. Most devices will automatically recognize the new firmware and install it without further input.
Common Software Issues
No technology is devoid of flaws, and the Ender 3's touch screen can encounter its fair share of software-related issues. Users may notice lag in response time, unexpected shutdowns, or settings that revert after use. Here are some common problems:
- Lagging Interface: This can stem from running outdated firmware or hardware limitations. Consider checking for updates regularly.
- Settings Resetting: If settings revert after a power cycle, it might indicate an issue with the storage or firmware. Try resetting to factory settings, but remember to back up any important configurations.
- Unexpected Crashes or Freezing: Sometimes this can happen due to software conflicts or bugs. Running a firmware update usually mitigates these.
"Just remember, every problem has a solution; you just have to look for it!"
Ensuring a proactive approach to these issues can save time and effort in the long run. Keeping up with the basics of troubleshooting puts you in the driver’s seat, allowing you to tackle any hiccups that may arise confidently.
Whether you're a newbie or a seasoned pro, understanding how to troubleshoot your Ender 3 touch screen ensures that you'll maximize its performance and enjoy the printing process far more.
User Experience Enhancements
User experience enhancements are crucially important when discussing the Ender 3 touch screen. With 3D printing gaining traction among hobbyists and professionals alike, the interface through which users interact with their printers can make or break the overall experience. The touch screen is not just a screen; it is the bridge that connects users to the capabilities of their machines. Improved usability, instant feedback, and accessibility of functions greatly enhance the operational satisfaction for both novices and seasoned printmakers.
The touch screen introduces a level of interaction that traditional buttons simply cannot match. Greater responsiveness and a more fluid navigational experience establish a seamless workflow, allowing users to focus more on their projects rather than fumbling through menus. Embracing user experience enhancements means artists and creators can pour their energy into the actual creation process instead of unnecessarily wrestling with technology.
Improved Interaction with the Printer
The interaction with the Ender 3 printer has been substantially transformed thanks to the touch screen interface. Users no longer need to cycle through a myriad of button presses; instead, they can swiftly access functions with a mere tap. This not only saves time but also makes the operation more intuitive. Think about it: a user is not looking for the right button in the dim light of their workshop or suffering through a long scrolling process; they simply touch what they need.
This simplicity of access can be particularly beneficial during a print job. Users can monitor progress, pause, or adjust settings on-the-fly without interrupting their workflow intensely. Moreover, the visual feedback provided by the screen—color graphics and responsive layouts—allows for quicker recognition of tasks.
Imagine troubleshooting a print mid-way. Instead of flipping manuals or searching online for button combinations, a user can refer to the touch screen's visual guides, making complex adjustments without hassle. In short, the touch screen fosters a more engaging interaction that keeps users actively involved in managing their prints.
Customizable Settings
Customization is at the heart of user experience enhancement with the Ender 3's touch screen. Different users have different needs—some might prefer a steeper learning curve to unlock advanced settings, while others want a straightforward experience right out of the box. This personalization can significantly benefit efficiency and satisfaction.
The customizable settings allow users to tailor their interface according to their preferences, making their work experience far more enjoyable. Options may include adjusting display brightness, reordering functionality shortcuts, or even setting up quick-access tabs for frequently used features. Imagine being able to set your printer’s favorite filaments or specific print profiles to just one touch away!
Here are a few benefits of customizable settings:
- Enhanced Workflow: By organizing the interface according to individual needs, users can easily find the tools and adjustments they use most.
- Increased Efficiency: Saving valuable time during printing sessions by minimizing the steps needed to perform common tasks.
- User Empowerment: Providing users the ability to shape their workspace makes them feel in control of the entire printing process.
Ultimately, the Ender 3 touch screen enhances the user experience by allowing for a tailored interaction with the device, paving the way for a smoother, satisfying printing journey. The impact of these enhancements can’t be overstated; they represent a significant leap forward in making technology accessible and enjoyable.
Performance Considerations
When discussing the Ender 3 touch screen, performance considerations become absolutely pivotal. It’s not just about having a shiny new toy; it’s about how that toy operates and how it can enhance the overall experience of 3D printing. This includes examining how the touch screen impacts both the quality of prints as well as the efficiency of your printing operations.
Effect on Print Quality
The Ender 3 is known for its reliable prints, but the addition of a touch screen can actually elevate that quality even further. Think of the touch screen as not just a pretty interface but as a key player in optimizing prints.
When using the touch screen, users often have quicker access to settings such as nozzle temperatures and bed calibrations. This immediacy can lead to better fine-tuning, which is vital for achieving that perfect first layer. A solid first layer can often differentiate a successful print from a failed one.
- Accurate control over parameters like:
- Layer Height: Adjust this quickly via the touch interface for different print requirements.
- Infills and Supports: Set them more straightforwardly, ensuring that the model structure is sound.
- Temperature Settings: Rapid adjustments can help in achieving optimal filament flow.
Additionally, the touchscreen can display live print statistics, which adds a layer of oversight missing in traditional interfaces. This means users can make adjustments on-the-fly, potentially salvaging prints that may go wrong mid-process.
"A reliable printer can only be as good as the user’s ability to control it. Touch interfaces enable finer adjustments that make a noticeable impact on output quality."
Operational Efficiency
Operational efficiency is another cornerstone of the Ender 3's usability when integrated with a touch screen. The clear intuitive layout allows users to spend less time fumbling with menus and more time focused on their prints.
The entire workflow around 3D printing becomes streamlined with a touch screen. This efficiency manifests in several ways:
- User-Friendly Navigation: Touch screens eliminate the complexity of rotary dials and tiny buttons, making it easier to navigate through settings.
- Quick Access to Functions: With just a tap, you can switch between settings, which can save precious time, especially during lengthy prints.
- Error Reporting: Immediate error notifications show up on the screen, so you can react quickly instead of waiting to see a print gone wrong.
All these features combine to make the entire printing process smoother and less frustrating. Investing in the Ender 3 touch screen becomes an investment not just in functionality but also in the time saved during the actual printing process.
Comparative Analysis


In the context of 3D printing, the comparative analysis of the Ender 3 touch screen against other display types is a critical aspect. This section not only highlights the direct differences between the touch screen and traditional displays but also opens the door to understanding why an upgrade might be a consideration for many users. It reveals benefits like ease of use, efficiency, and an overall improved user experience that enhances printing tasks.
Touch Screen vs. Traditional Display
The traditional LCD interface has been around for a while. It's functional but can feel clunky. Navigating through options often involves a series of button presses that may not always register on the first try, leading to frustration. When the Ender 3 touch screen enters the fray, we see a shift—not just in user interface but in user experience as a whole.
For instance, with a touch screen:
- Intuitive Navigation: Users can swipe and tap through menus seamlessly, which tends to speed up the overall interaction process. Imagine trying to scroll through layers of settings using only buttons versus simply tapping the desired option. Much smoother, right?
- Visual Feedback: The touch interface often provides immediate visual feedback, letting you know that your input has been received. This decreases uncertainty during crucial printing setups.
- Customization Options: Touch screens can offer a level of customization that older displays just can’t match. Color themes, layouts, and even touch responsiveness enhance the individual user experience.
However, it's fair to point out that traditional displays aren’t without merit. They generally feature:
- Robustness: Fewer moving parts and simpler electronics can make traditional options more durable in rough environments.
- Cost-Effective: For budget-conscious users, sticking with a traditional display can save money, especially when the performance needs are basic.
Thus, the choice between touch screens and traditional displays boils down to personal preference and specific use cases. The touch screen shines during day-to-day interactions, making it attractive for frequent users who value efficiency. Those who use their printers infrequently might find that traditional methods suit their needs just fine.
Third-Party Touch Screen Options
When exploring the realm of upgrades, third-party touch screen options frequently turn heads. Various manufacturers offer modified screens that can often be added to the Ender 3. These alternatives can provide users with expanded features not available on the factory touch screen.
A few notable points about these third-party screens include:
- Variety of Features: Some models might come with integrated functions like Wi-Fi capability or enhanced touchscreen sensitivity, providing users with more versatility.
- Potential Improvements in Performance: Certain brands claim to enhance print quality by allowing users to adjust settings more easily or in real-time.
- Community Support: Many of these third-party solutions come with a built-in user base on platforms like Reddit and community forums, which can be a great resource for troubleshooting and tips.
On the flip side, it's important to consider:
- Compatibility: Not all third-party screens are guaranteed to work perfectly with the Ender 3. Users might face challenges in integration, necessitating some DIY skills.
- Quality Control: The reliability and durability of third-party products can vary widely. Without the backing of a well-known brand, consumers may need to do their homework.
User Feedback and Reviews
Understanding user feedback and reviews plays a crucial role in assessing the real-world applications and limitations of the Ender 3 touch screen. For tech enthusiasts, gamers, and computer builders, these perspectives are not just personal opinions, but they allow potential buyers to gauge the touch screen's functionality against their unique needs. Reviews can unveil critical insights that traditional marketing materials often gloss over. They highlight user interactions, experience levels, and expectations, painting a more vivid picture of how the touch screen integrates into everyday 3D printing tasks.
Positive feedback tends to shine a light on the strengths of the product. On the other side of the coin, challenges noted by users can inform potential buyers about what to expect, helping them to circumvent pitfalls.
Positive User Experiences
Many users have taken to forums and social media platforms like Reddit to share their positive experiences after installing the touch screen on their Ender 3. A common sentiment among them is the improved responsiveness and usability that the touch screen offers. Instead of fumbling with knobs or buttons, the touch interface allows for seamless navigation through menus.
Some noteworthy highlights from user feedback include:
- User-Friendly Interface: Many claim the touch screen makes it easier to adjust settings quickly without needing a manual on hand.
- Visual Clarity: Users frequently mention the screen’s brightness and clarity, which enhances the overall printing experience.
- Smoother Operations: A smoother transition between different features, such as pre-heating or selecting print files, has been highlighted by numerous reviews.
These experiences largely reflect a shift towards a more intuitive interaction with the machine, aligning with the needs of modern users who prefer touchscreen technology in gadgets.
Challenges Noted by Users
Conversely, not all feedback is overwhelmingly positive. There are a few challenges that users have reported when switching to the touch screen. Addressing these concerns is essential for potential buyers to make an informed decision.
Some common issues faced by users include:
- Calibration Difficulties: Several users noted that calibration can sometimes be tricky. After installation, not everyone felt that the touch sensitivity worked as intended right out of the box, leading to frustration.
- Durability Concerns: A handful of users expressed worries about the long-term reliability of the touch screen, especially in harsher printing environments.
- Software Glitches: Some reported experiencing occasional software glitches that required rebooting the system, which can be a hassle mid-print.
Ultimately, while the touch screen enhances many aspects of the printing process, it’s important for potential users to weigh these challenges alongside the benefits. By understanding both faces of the coin, users can approach their purchase with broader expectations, ensuring a better fit for their specific requirements.
Future Developments
The field of 3D printing is evolving at an astonishing pace. As technology advances, so do the possibilities within this realm. The inclusion of a touch screen in the Ender 3 printer represents just the tip of the iceberg. Looking ahead, developments in this sector are sorely important not just for enhancing user experience but also for achieving greater efficiency and precision in printing tasks. Understanding future developments can empower users to stay informed and ultimately adapt their practices to capitalize on new advancements.
Emerging Technologies in 3D Printing Interfaces
In recent years, innovative technologies have emerged that redefine the interaction between users and 3D printing machines. Among these technologies is Augmented Reality (AR), which offers the potential for interactive interfaces that blend the virtual and real world. Imagine being able to visualize adjustments to a print directly through your device before even hitting 'print'.
Another exciting innovation includes voice activation and gesture control, which could provide hands-free convenience. With these technologies, users might issue commands or make adjustments without having to touch the screen at all.
Furthermore, the integration of AI-based assistants stands to revolutionize how users manage workflows. Such assistants could analyze data from previous prints and suggest optimal settings tailored to specific materials or projects. This would greatly simplify the learning process for beginners and ensure experts can fine-tune their results more effectively.
Incorporating these technologies requires careful consideration of hardware capabilities and user interface design. The ultimate goal is to create an intuitive experience that feels natural and enhances productivity.
Potential Upgrades for Ender
With the advancements in 3D printing technologies, potential upgrades for the Ender 3 printer can significantly enhance capabilities and usability. Upgrading the existing touch screen to a higher resolution display can improve visibility and detail in the user interface—ultimately making navigation smoother.
Additionally, expanding the touch screen's functionalities to support Wi-Fi connectivity can open avenues for remote printing management. With Wi-Fi, users could start, pause, or cancel prints from their mobile devices—kicking the convenience level up a notch.
Possible enhancements might also include support for cloud-based design software. This upgrade would grant users the ability to upload models directly from their devices to the printer, streamlining the process and making it virtually seamless.
Moreover, as new materials and filament types emerge, updating software that controls the printer to include those options will help users fully harness the capabilities of their machines. It's these types of upgrades that blur the lines between traditional 3D printers and advanced manufacturing systems, placing the Ender 3 firmly in the future of 3D printing.
"The future belongs to those who believe in the beauty of their dreams." - Eleanor Roosevelt
Keeping an eye on upcoming improvements can help users make informed decisions about their machines and software, leading to better prints and richer experiences.
Closure
The conclusion is more than just a wrap-up; it serves as a crucial point that ties together all discussions presented in this article regarding the Ender 3 touch screen. It emphasizes the importance of the touch screen in enhancing the overall user experience while interacting with a relatively maneuverable 3D printer. A well-designed touch screen transforms the mundane task of monitoring prints or adjusting settings into a streamlined, intuitive process.
Summary of Key Points
In summation, the article has covered several facets of the Ender 3 touch screen, spotlighting its key functionalities and installation process. It has outlined common issues users may encounter, alongside relevant troubleshooting techniques. Particularly, we have seen how the touch screen enhances user interaction, allowing for customizable settings that cater to individual preferences. The significance of performance considerations—like how it impacts print quality and operational efficiency—cannot be overstated. Furthermore, user feedback offers invaluable insights into the real-world application and improvements users seek.
- Touch Screen Functionality: Revolutionizes the way users interact with the printer.
- Installation Procedure: Step-by-step guidance to facilitate a smooth upgrade.
- Troubleshooting Strategies: Practical solutions to common issues encountered post-installation.
- User Experience Insights: Highlighting feedback from the community adds context to the benefits of upgrading.
Final Thoughts on the Touch Screen
In closing, the Ender 3 touch screen emerges as an indispensable tool in the 3D printing landscape. Not simply an aesthetic improvement over traditional interfaces, its impact reaches deeper into the interaction dynamics between the user and the machine. As technology continues to evolve, upcoming trends promise further enhancements in functionality, ease of use, and customization.
"The beauty of 3D printing is in its ability to blend creativity with precision.
Users who harness the advantages of the touch screen can truly maximize their printing endeavors, transforming complex printing tasks into manageable projects. Looking ahead, potential advancements stand to bridge gaps that currently exist, driving user satisfaction to new heights and cementing the Ender 3 as a staple among both amateur and experienced tech enthusiasts.



